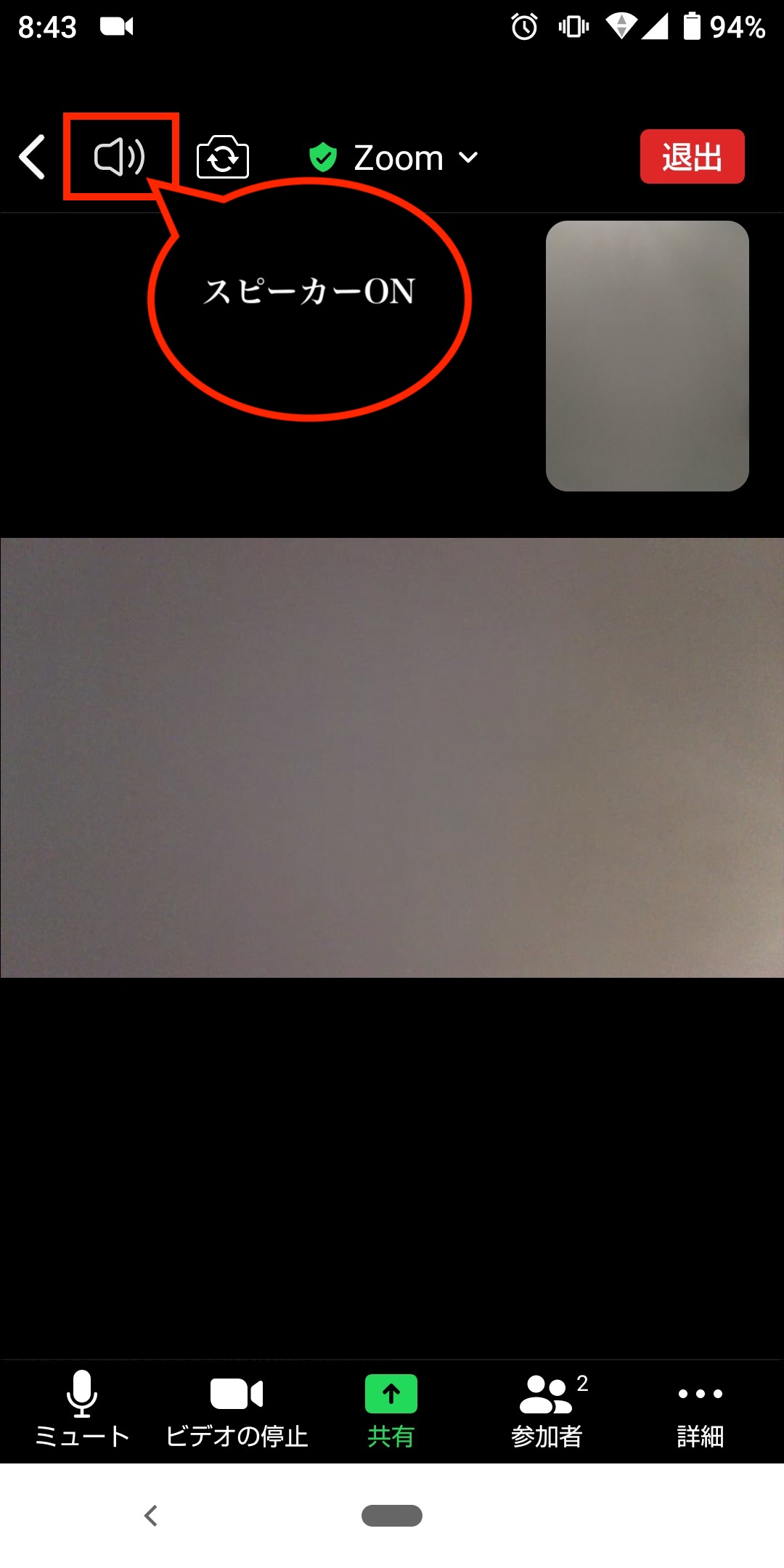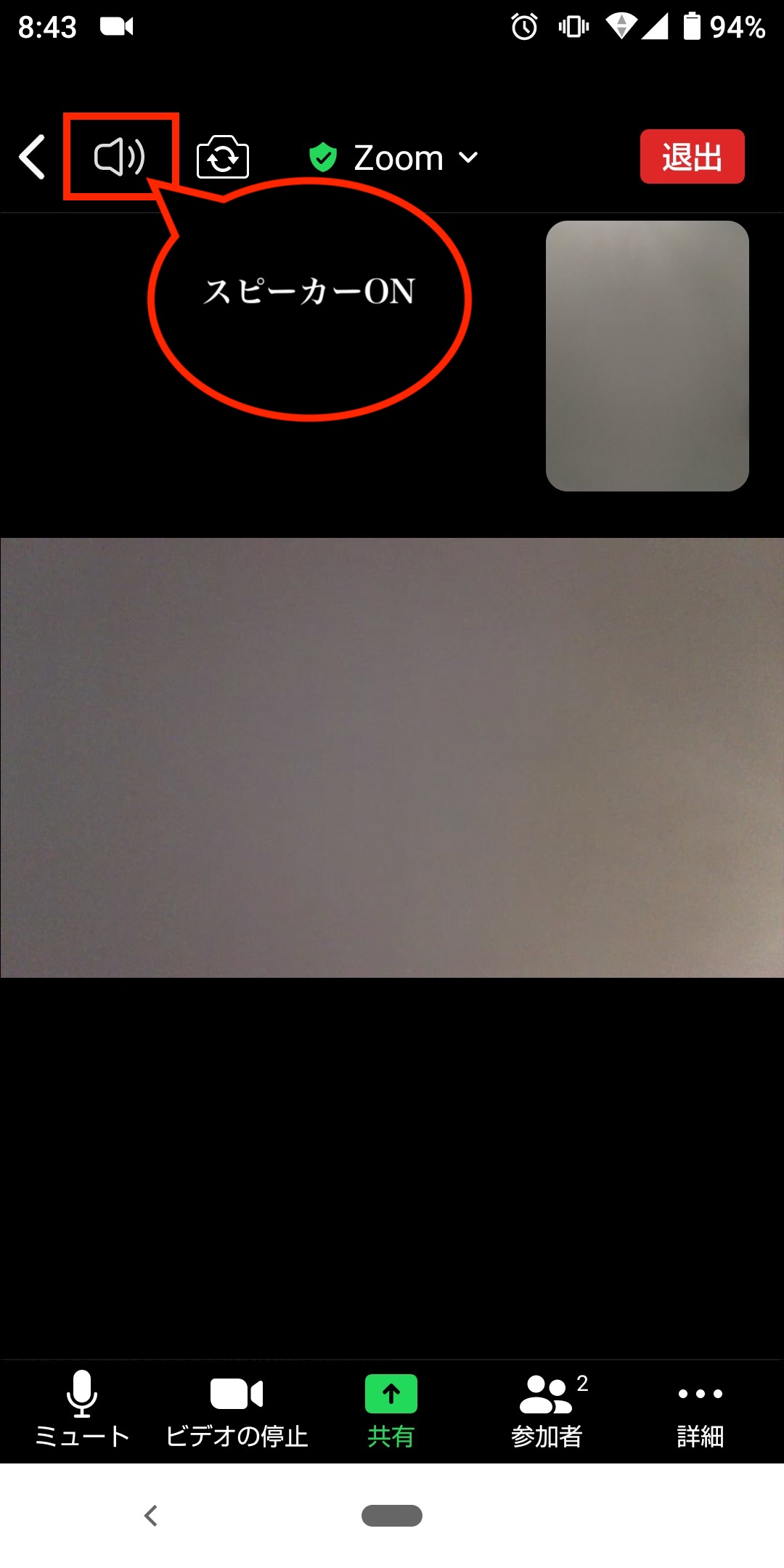AndroidのマイクON
以下の3点を確認してください。
・Android端末の設定
・Zoomアプリのマイクアイコン
・Zoomアプリのスピーカーアイコン
Android端末の設定
設定アプリをタップしてください。
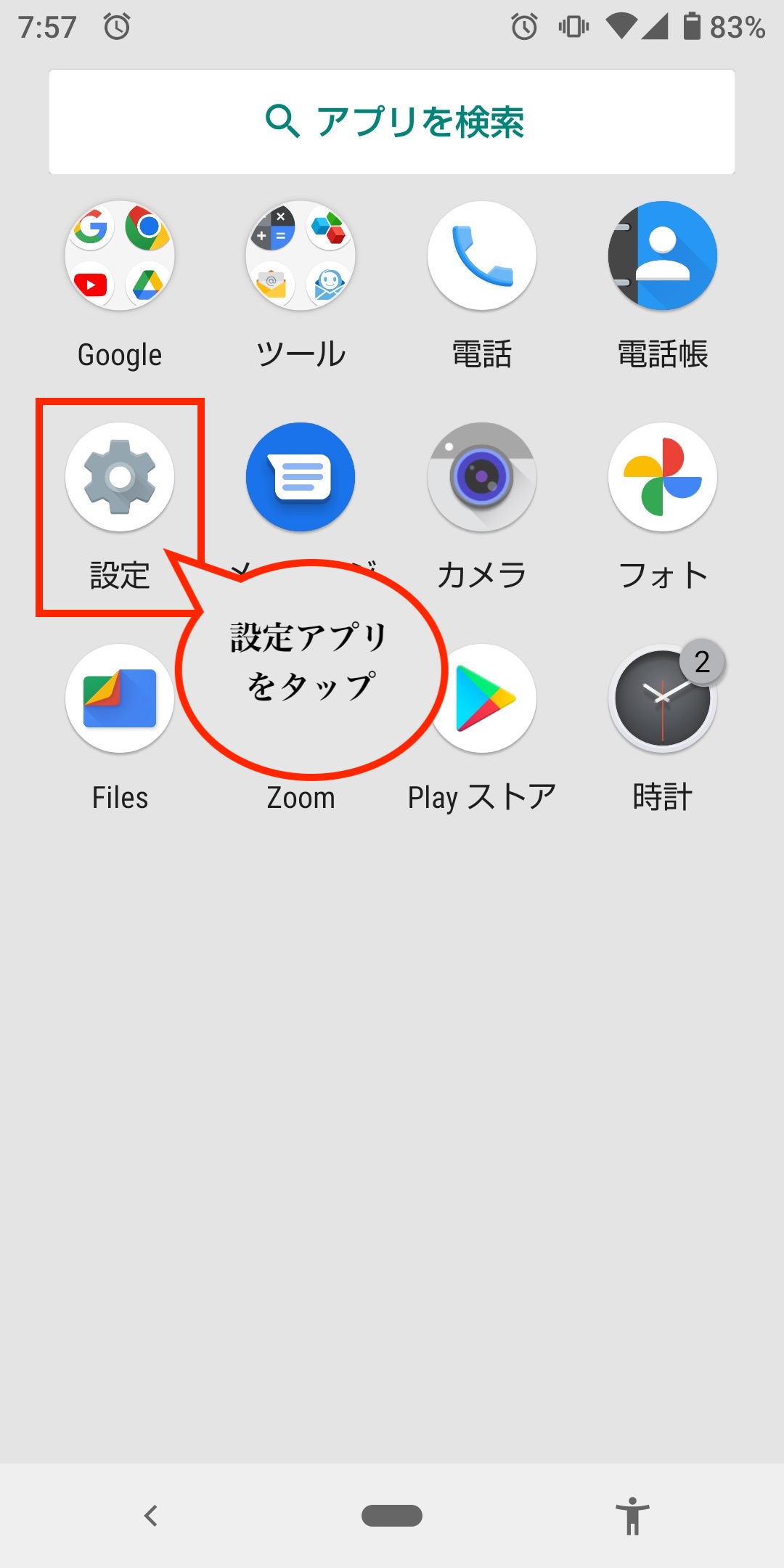
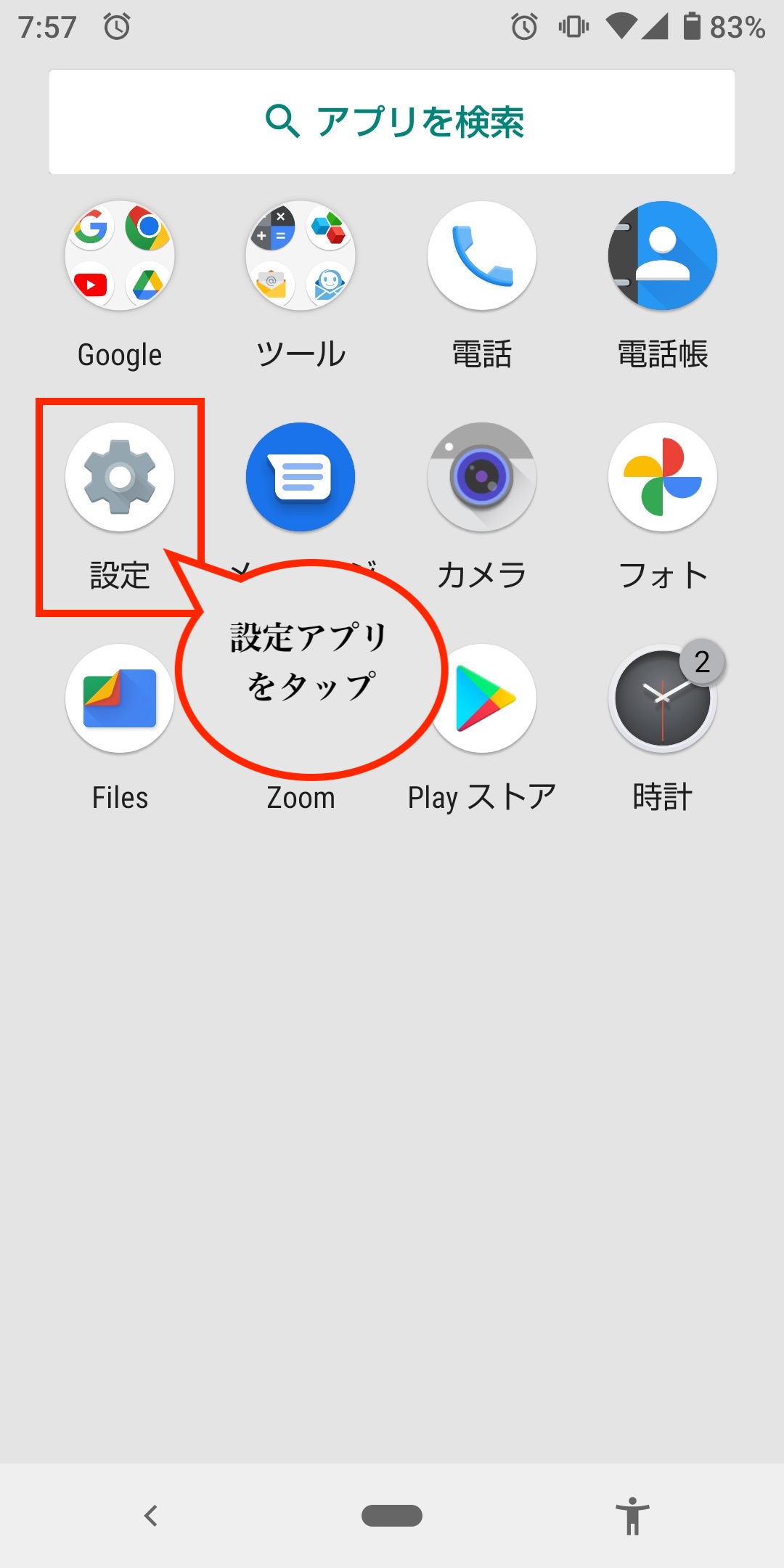
「設定を検索」をタップしてください。
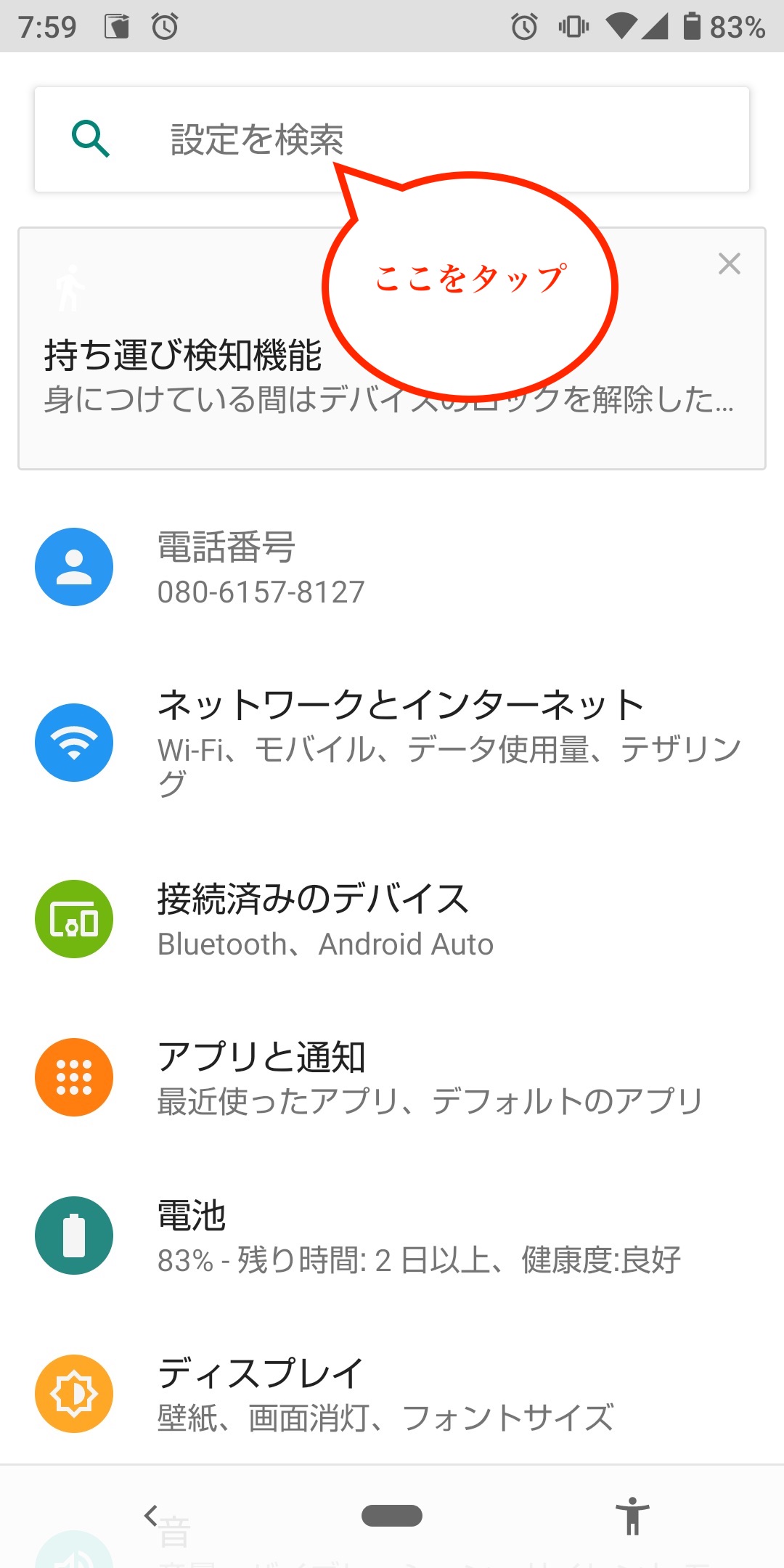
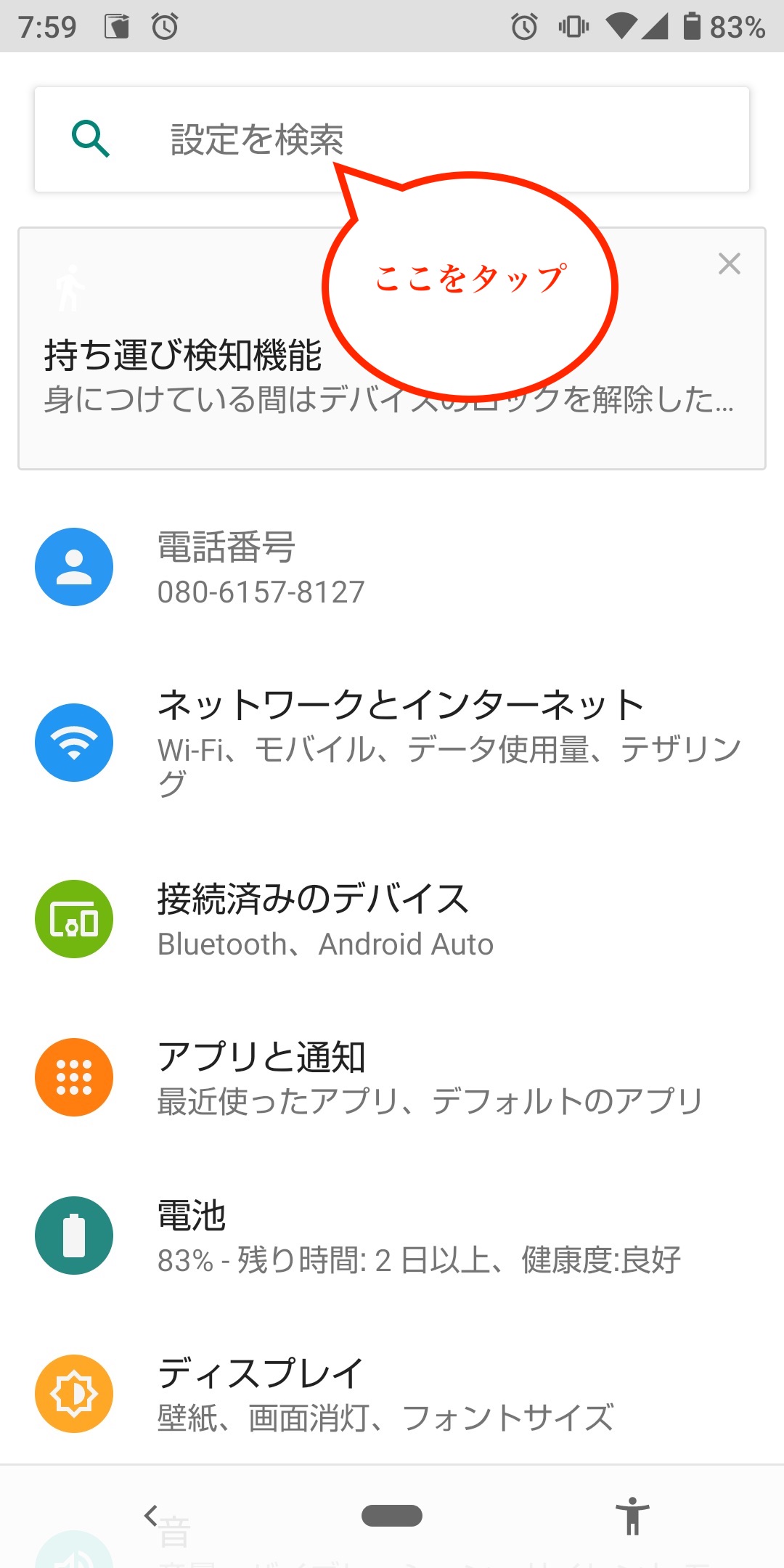
「Zoom」と入力してください。
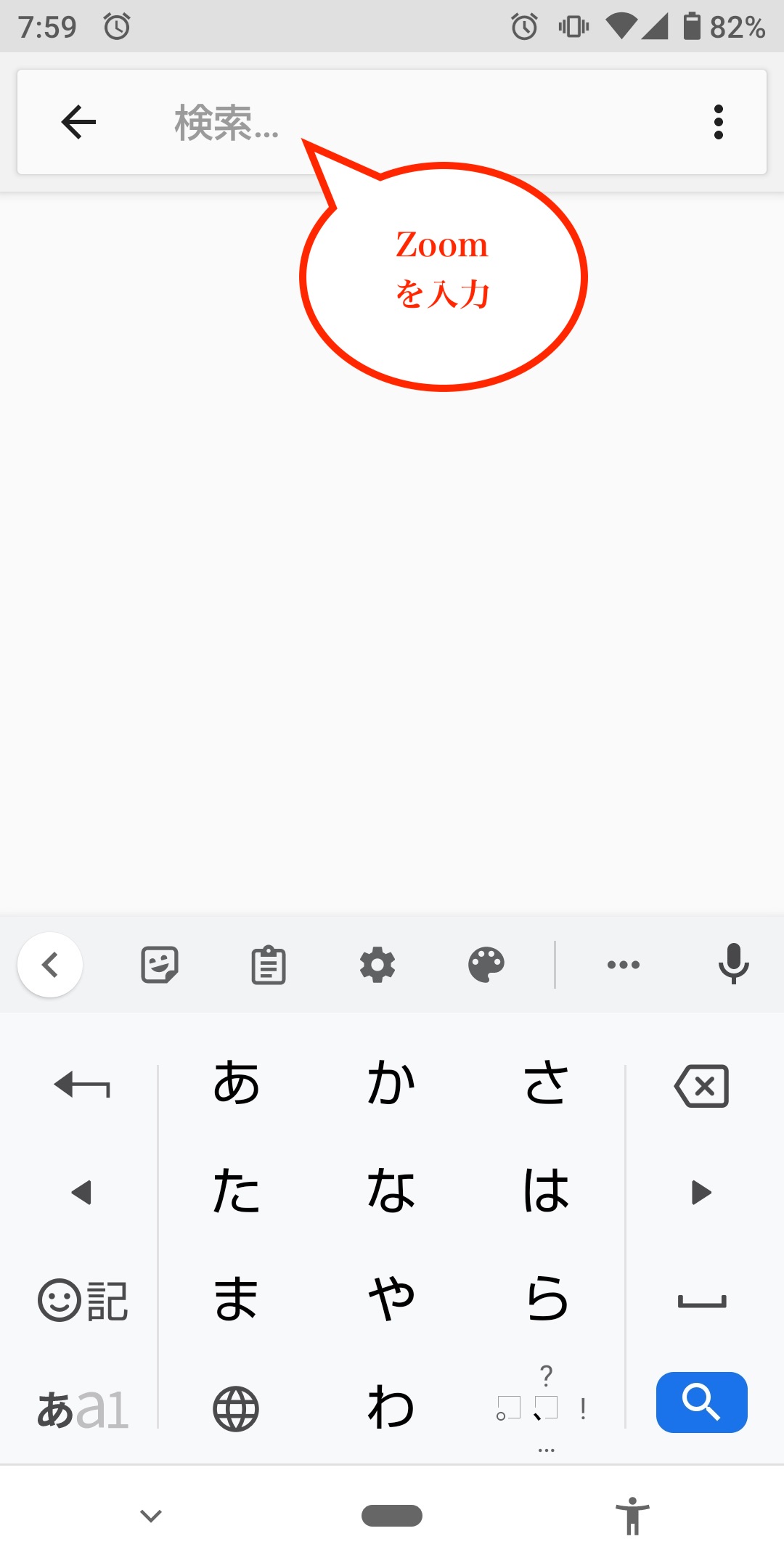
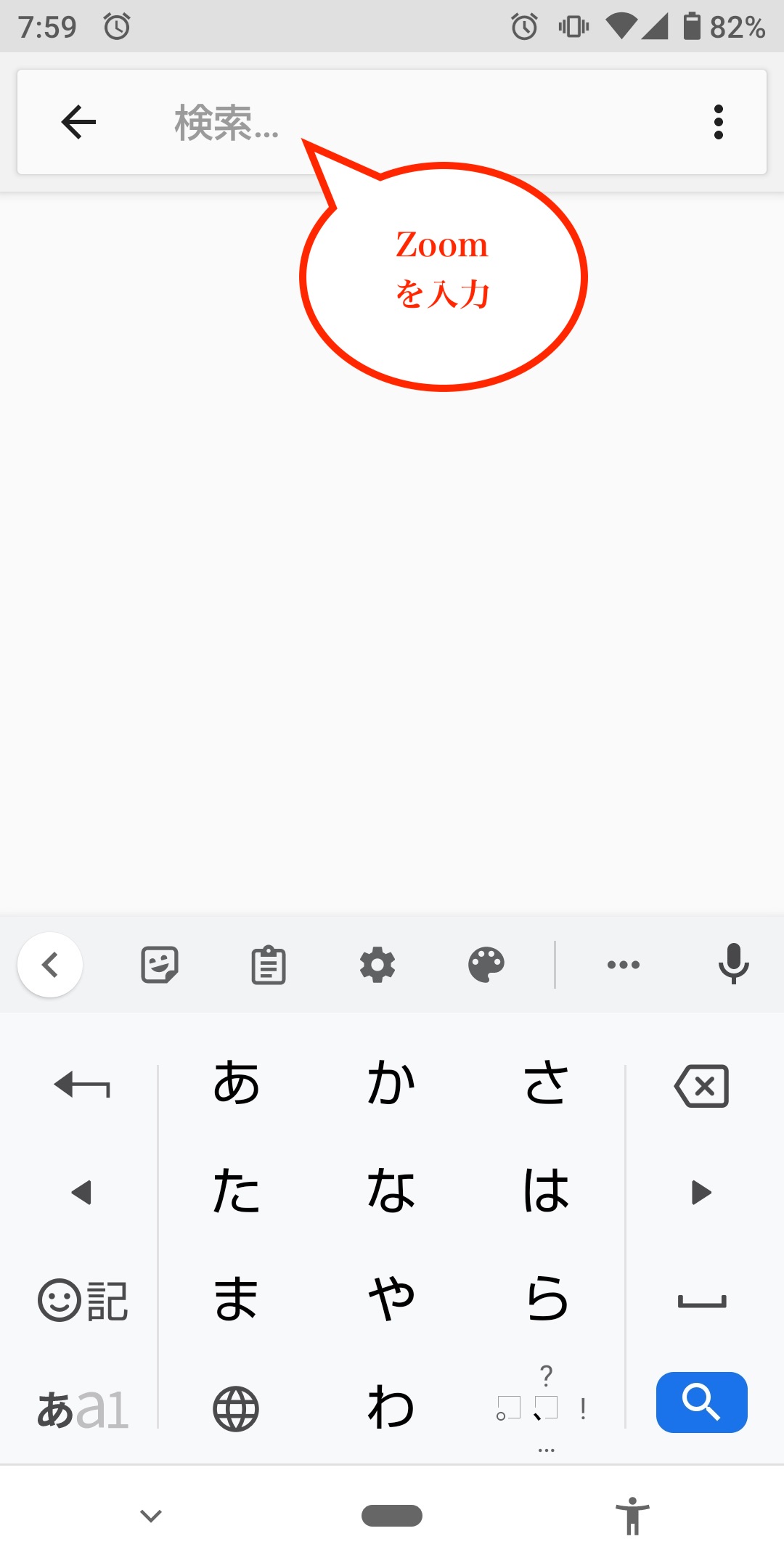
Zoomをタップしてください。
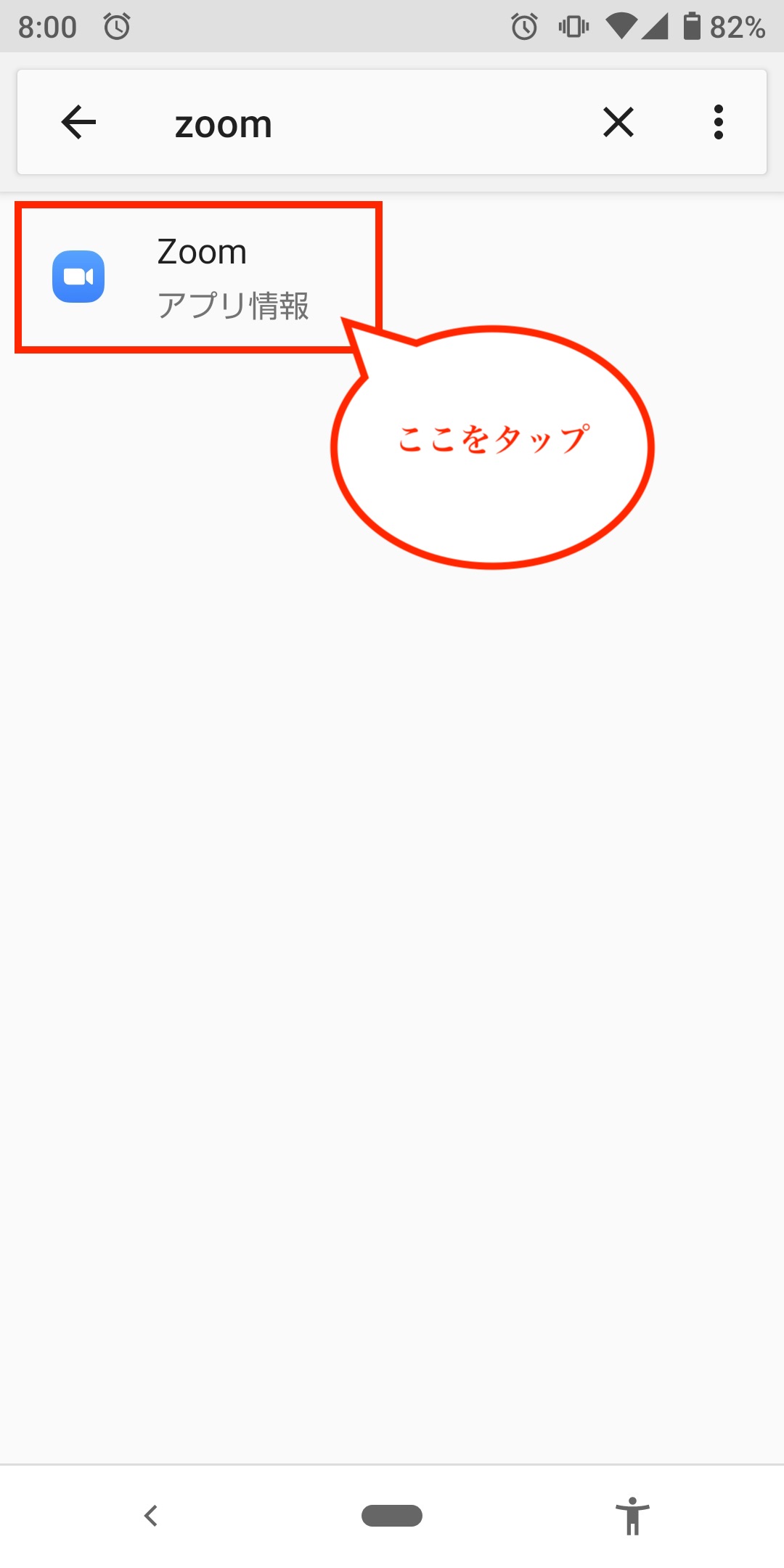
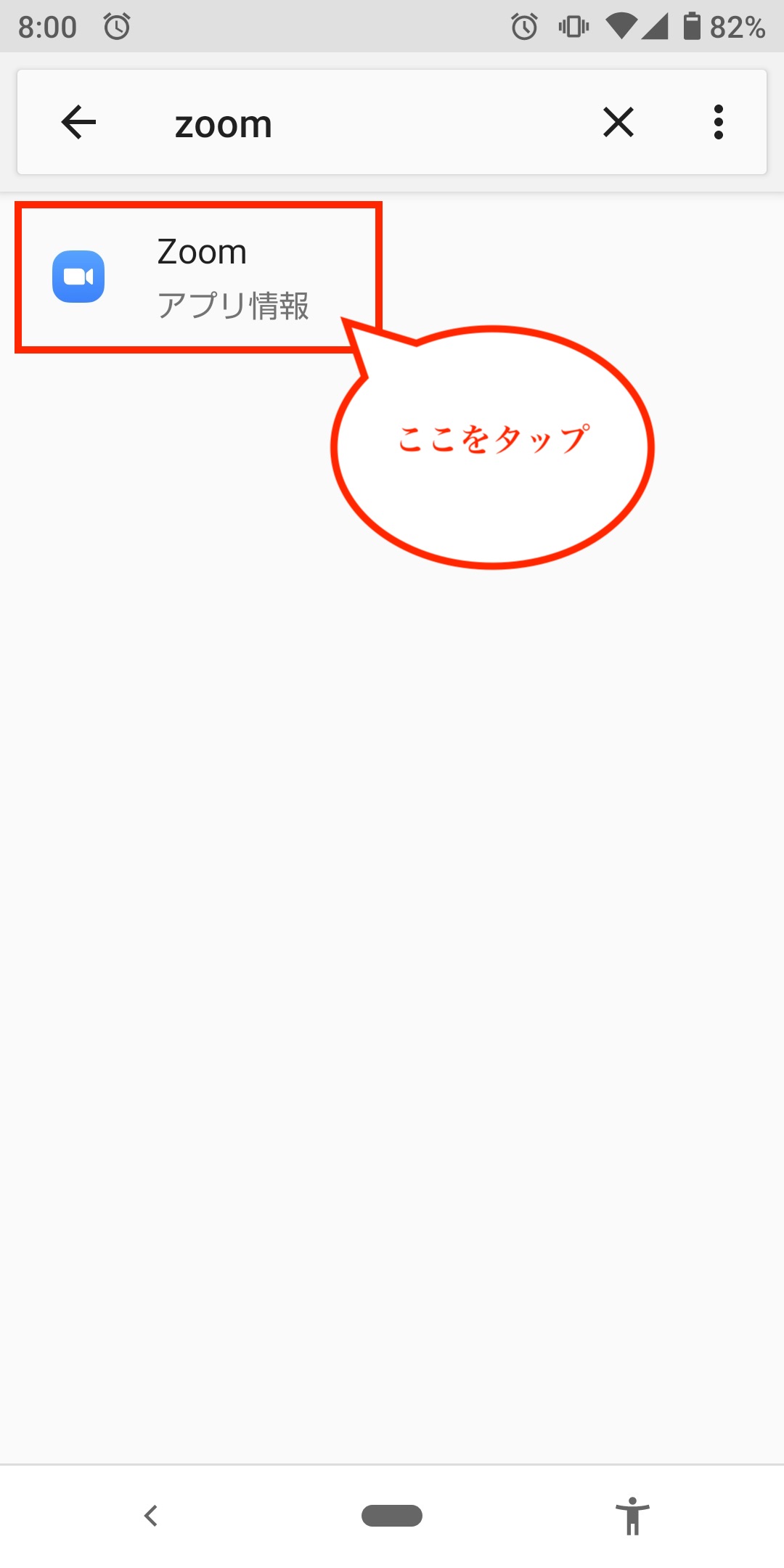
権限をタップしてください。
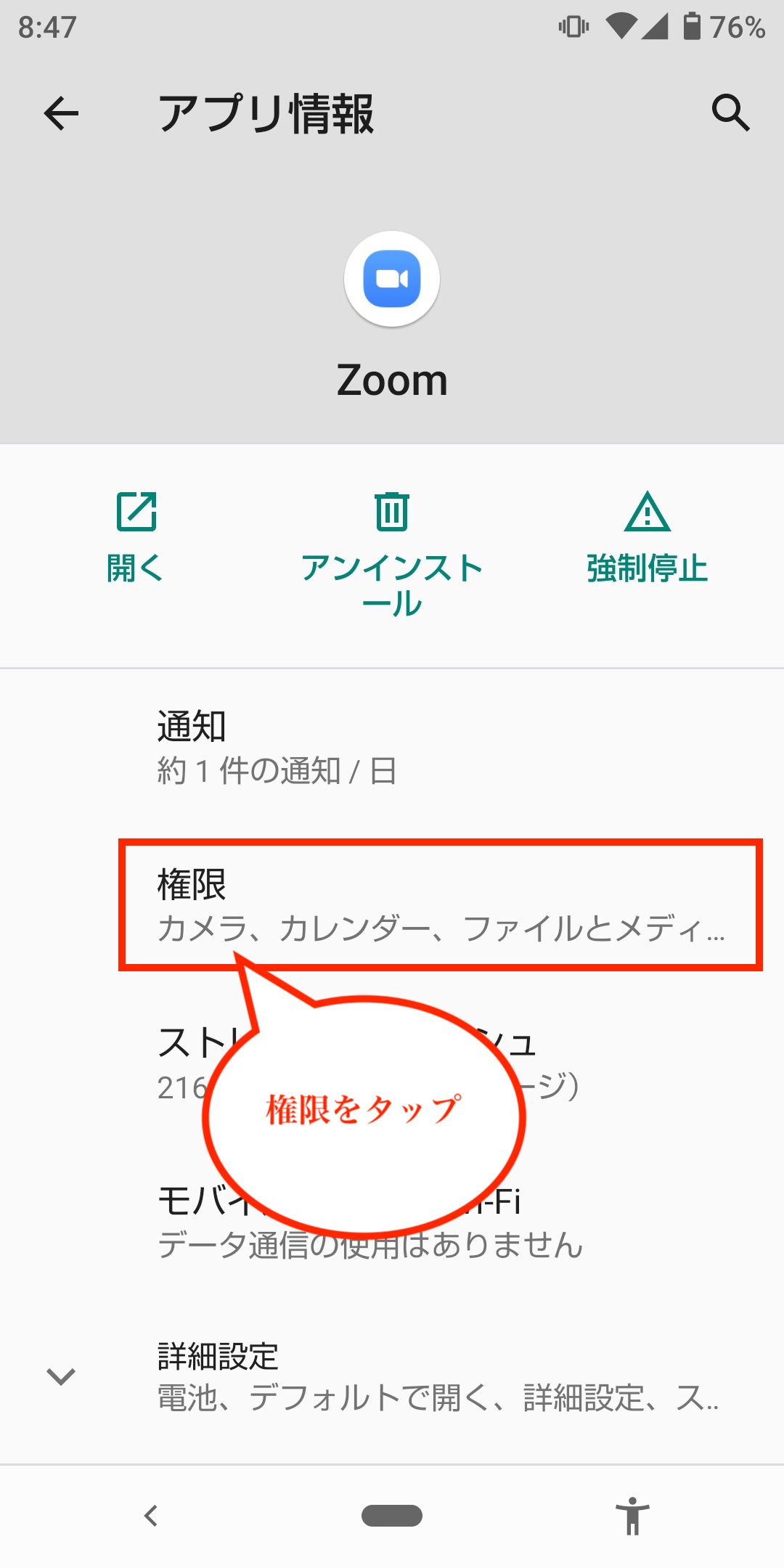
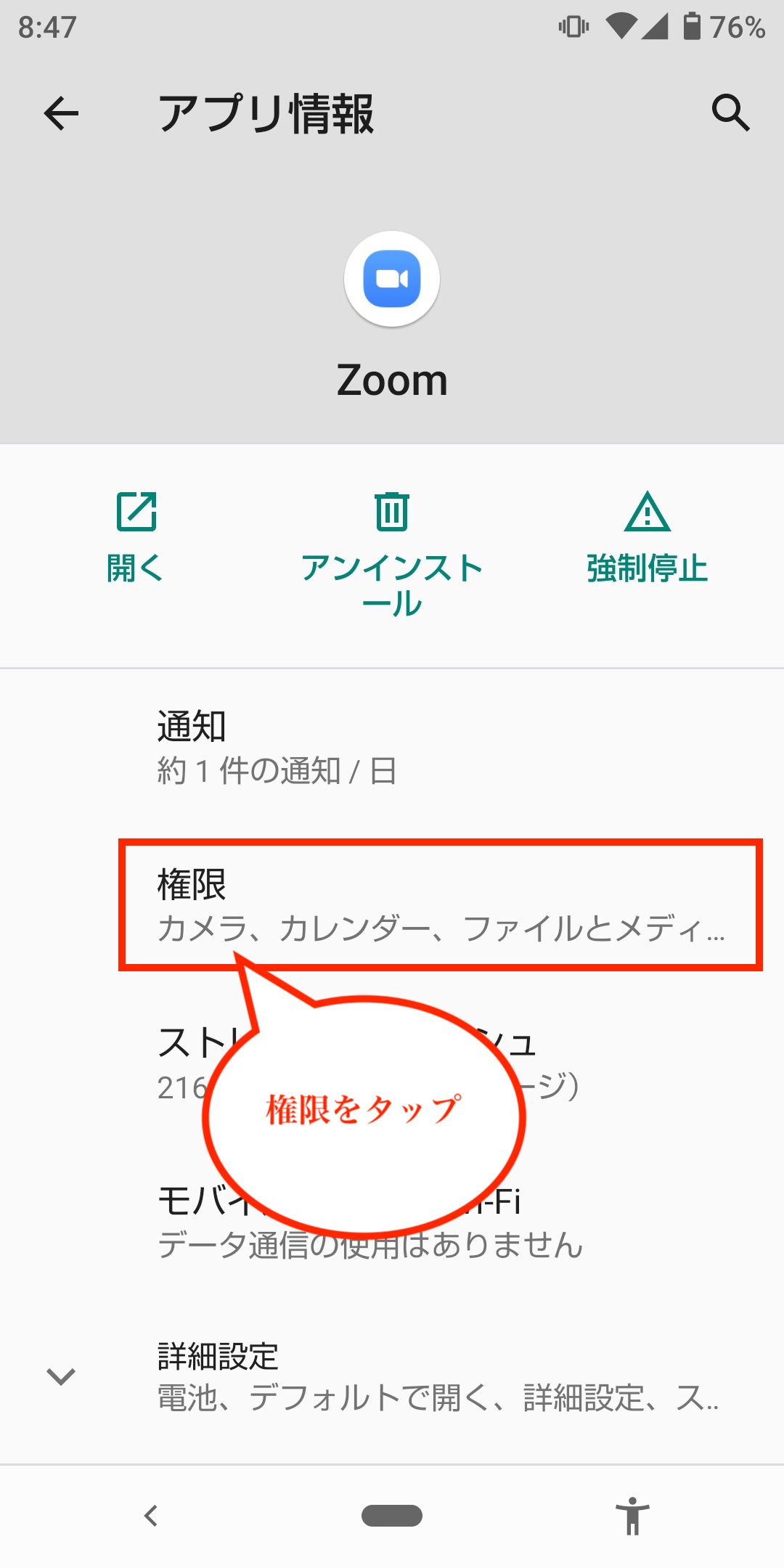
マイクをタップしてください。
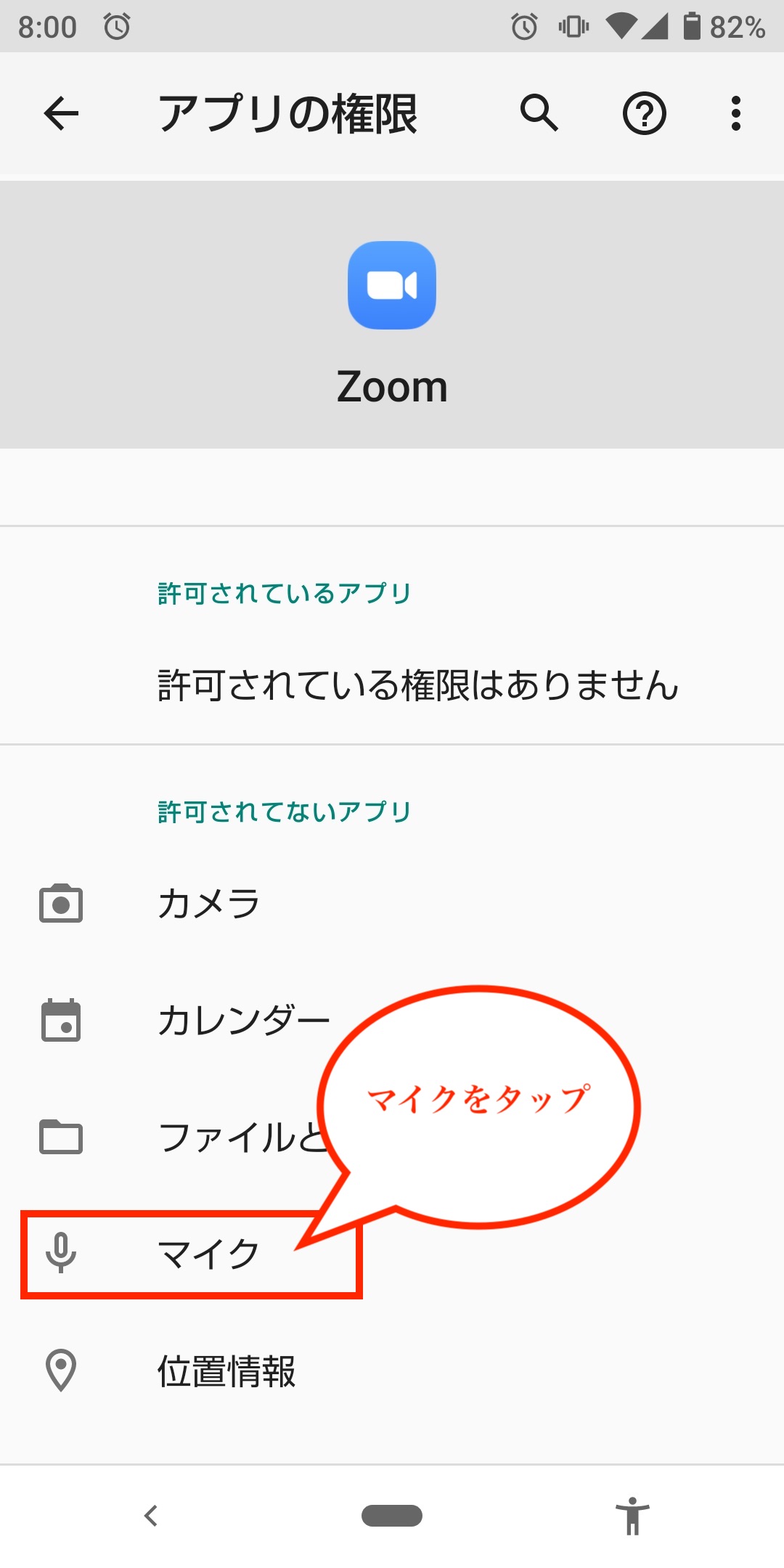
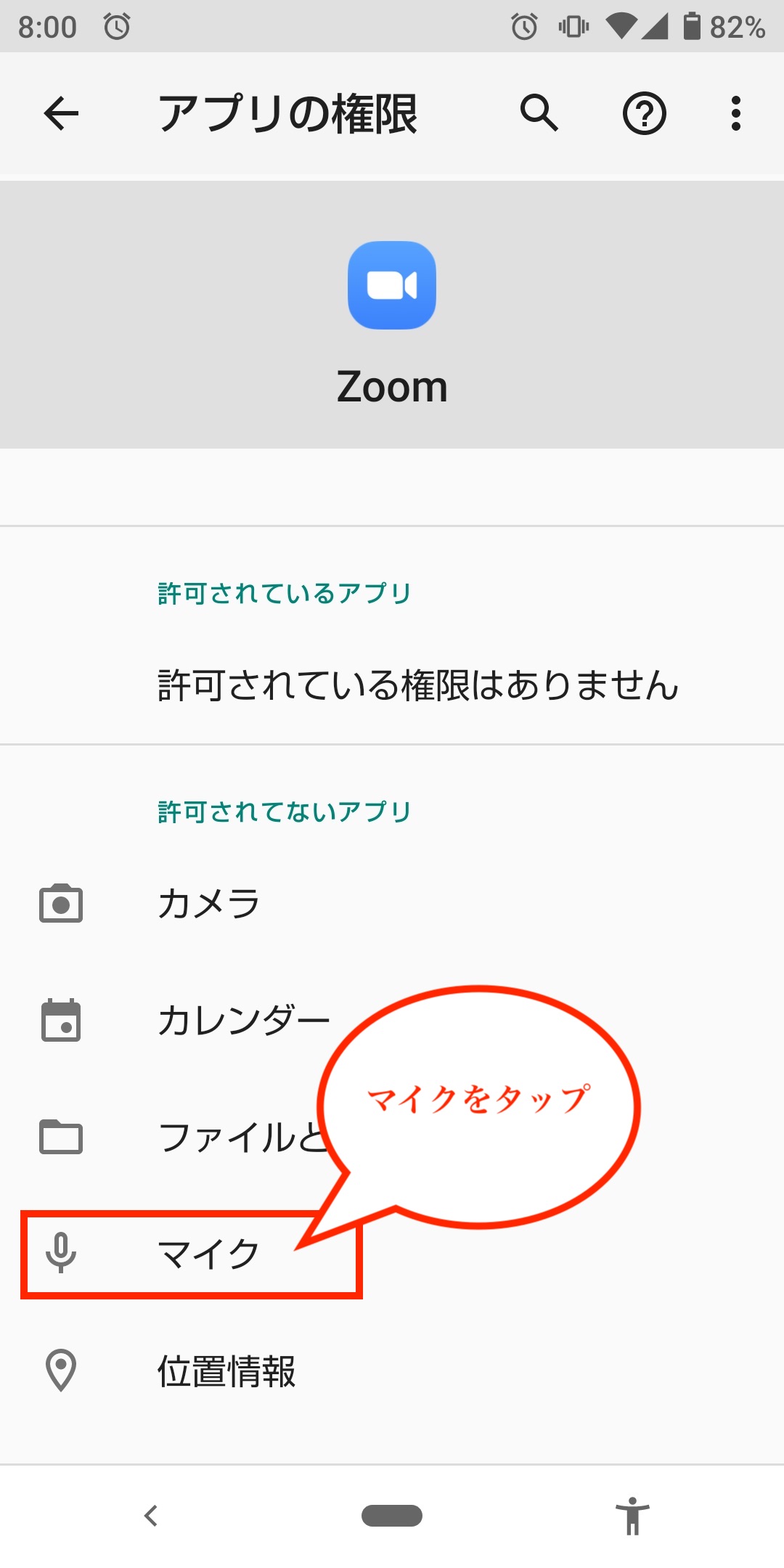
マイクが許可されていればOKです。
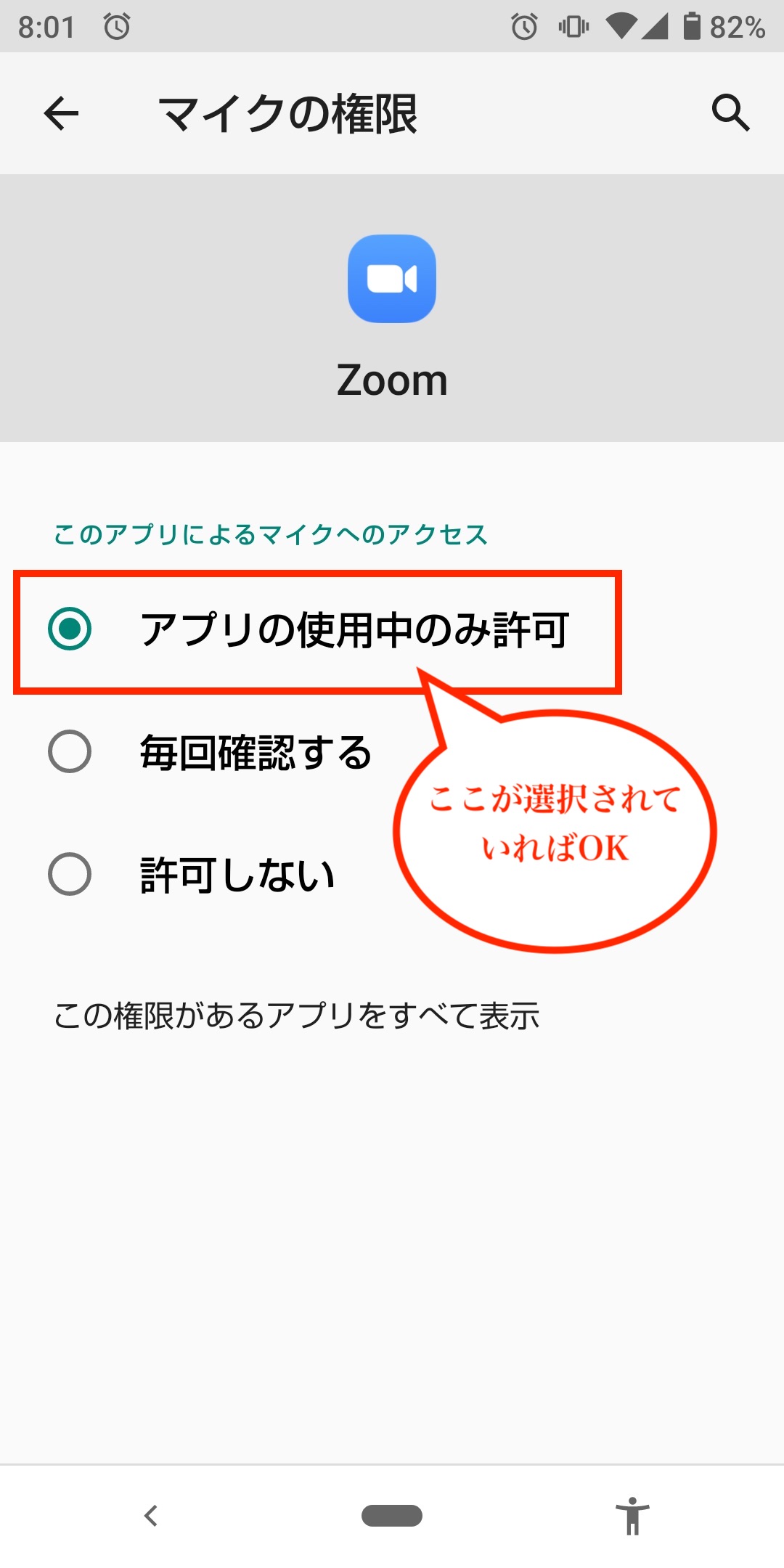
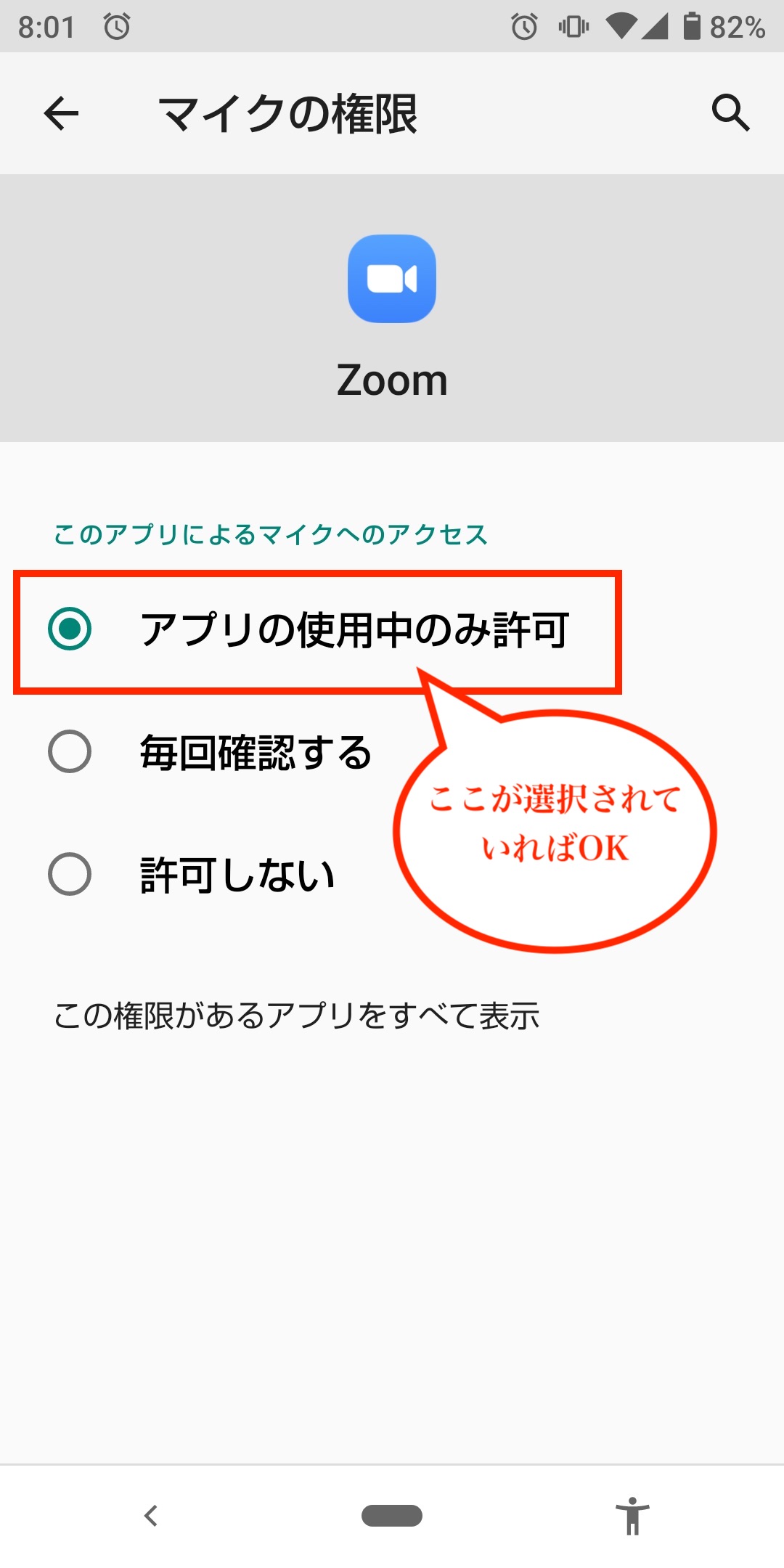
マイクの設定が以下のようになっている場合は、マイクが許可されていません。
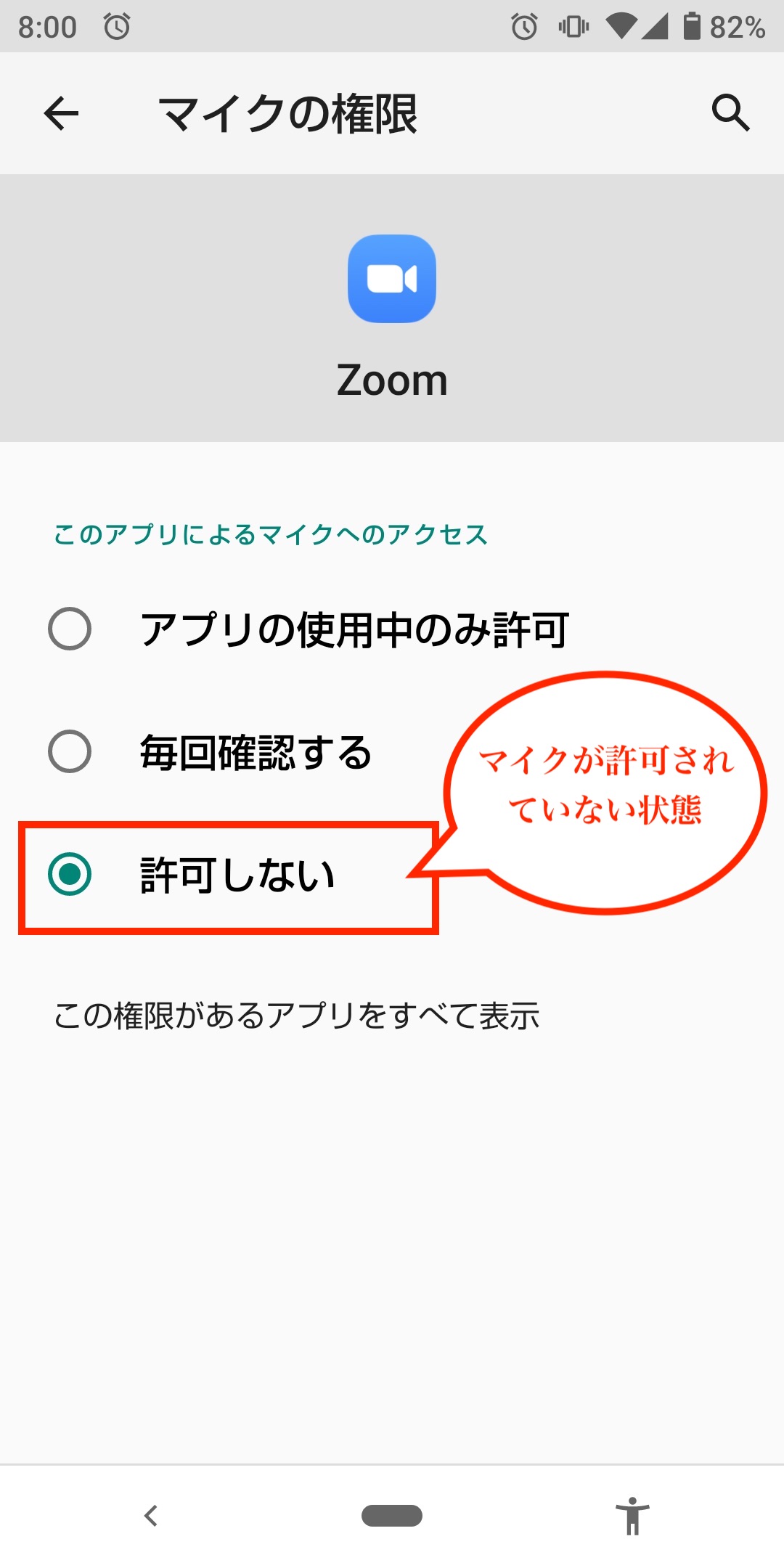
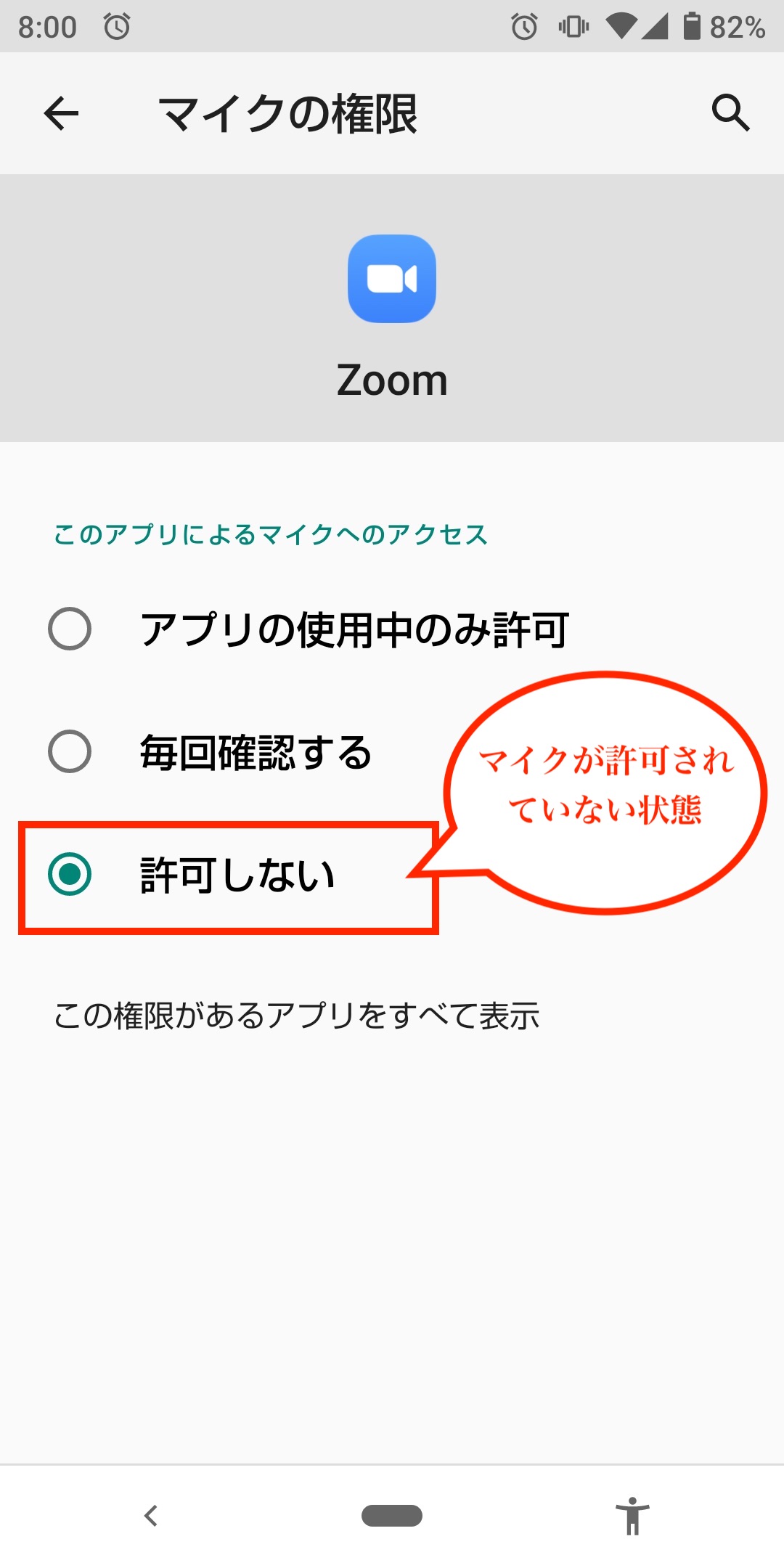
この場合は、許可をタップしてください。
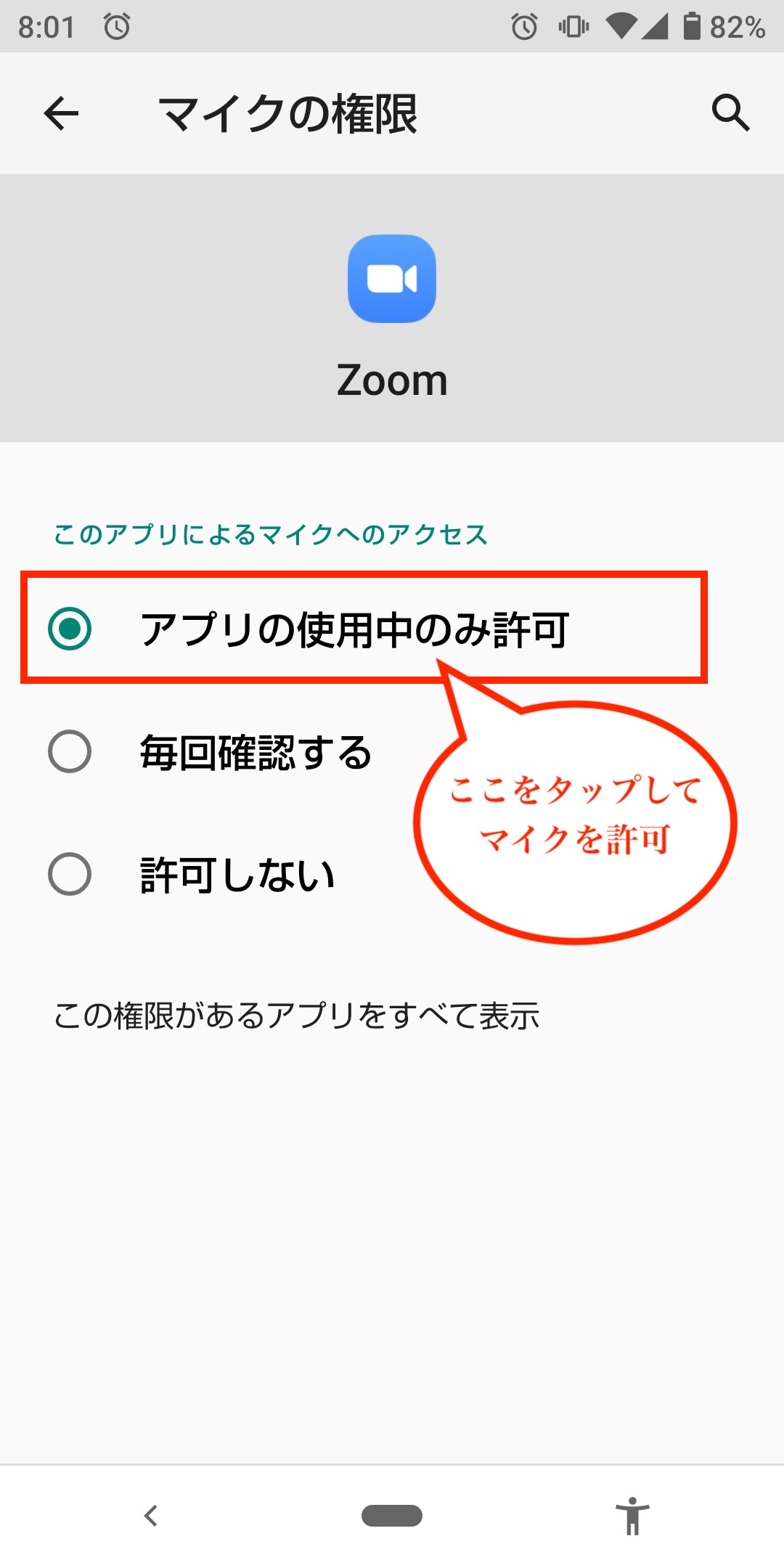
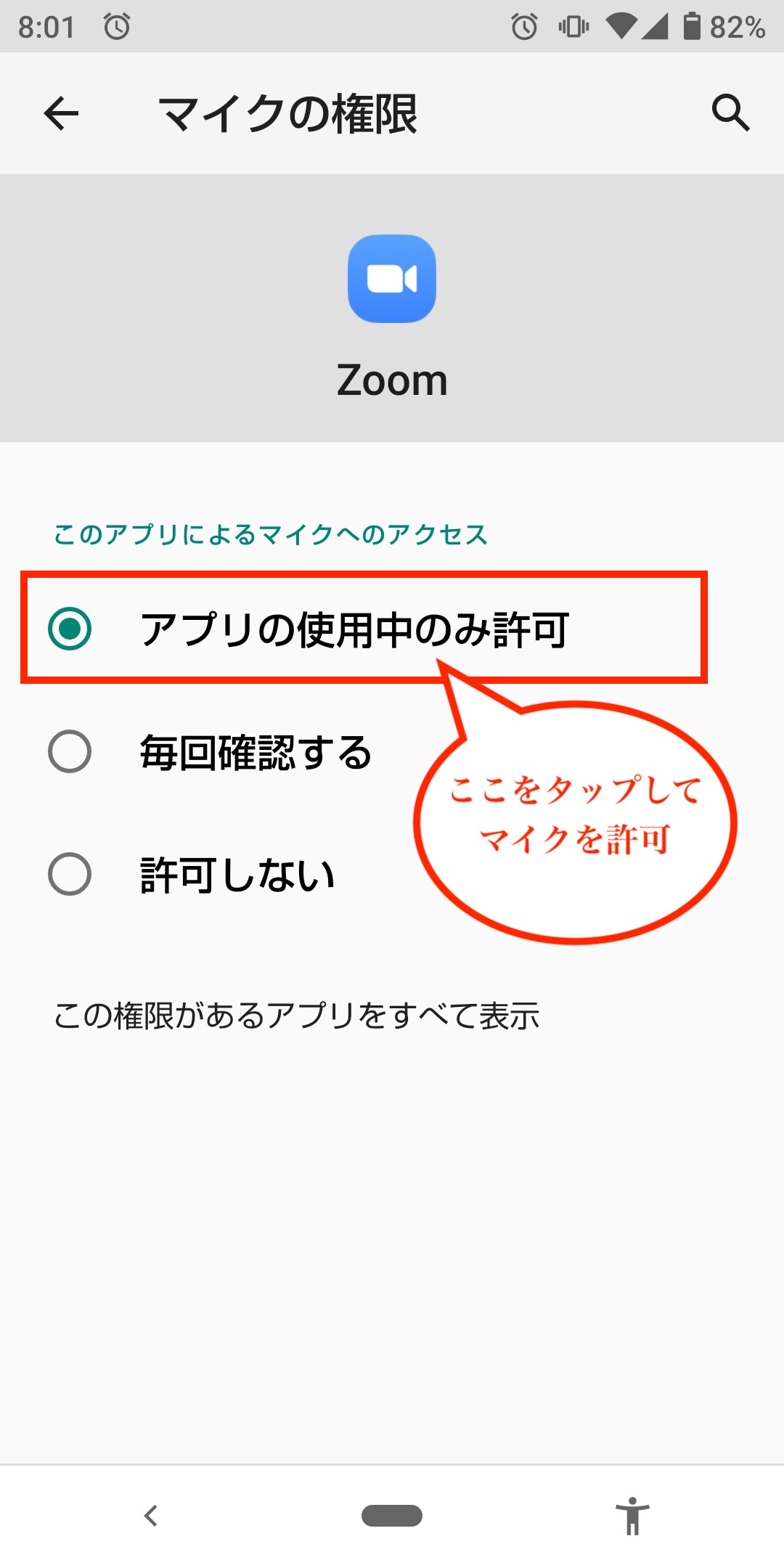
※別の選択肢として「毎回確認する」がありますがこれが選択されている場合は、ZOOMアプリでマイクを使うときに許可を確認するメッセージが表示され、そこで許可する/許可しないを改めて選択することになります。
Zoomアプリのマイクアイコン
ZOOMアプリの画面をタップすると左下にマイクの状態が表示されます。この左下のマイクの状態が以下のものであれば、OKです。
以下のようにマイクの状態としてこのマークが表示されている場合、マイクがミュートになっていますので、左下のマイクのアイコンをタップしてミュートを解除してください。
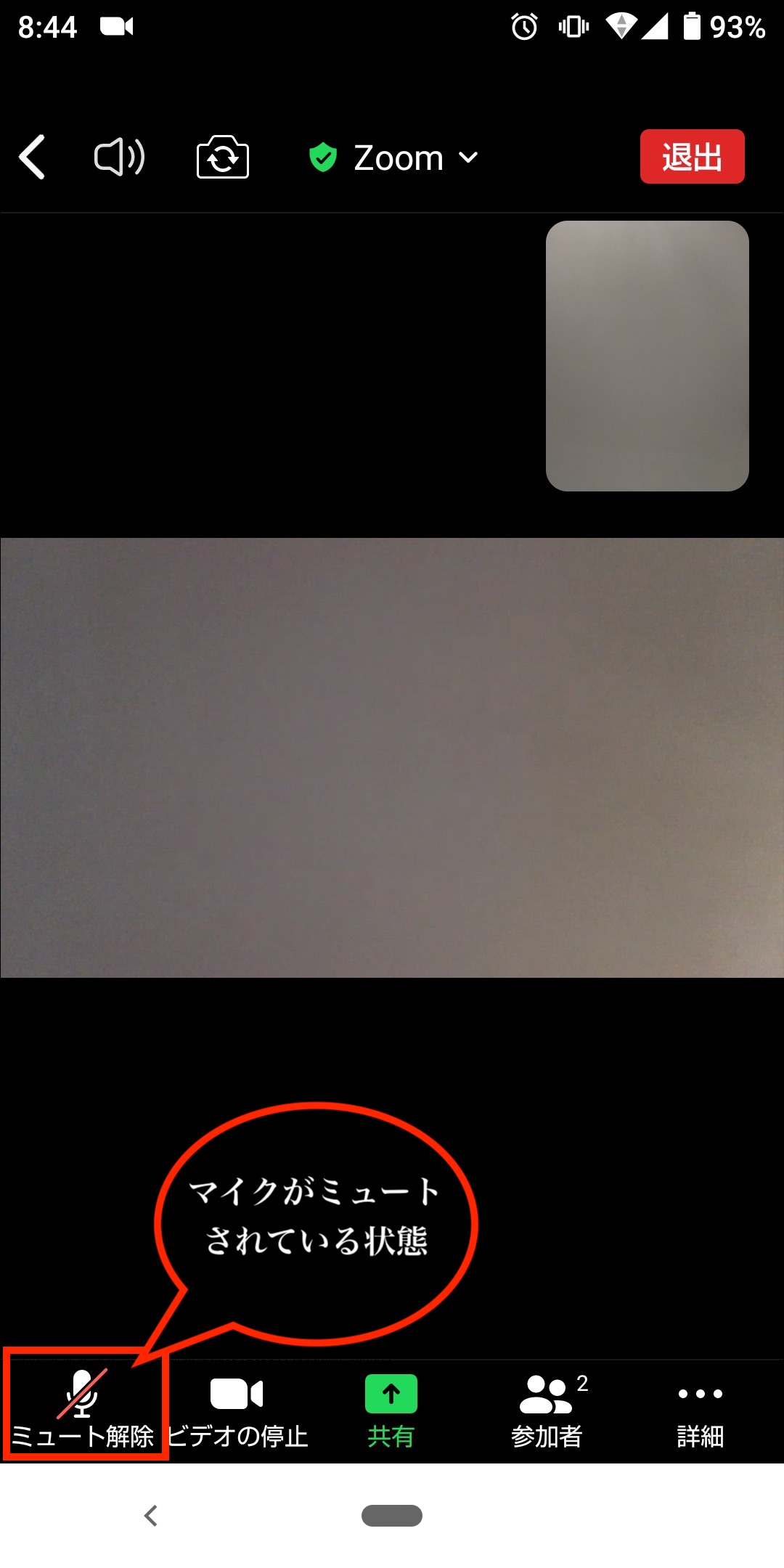
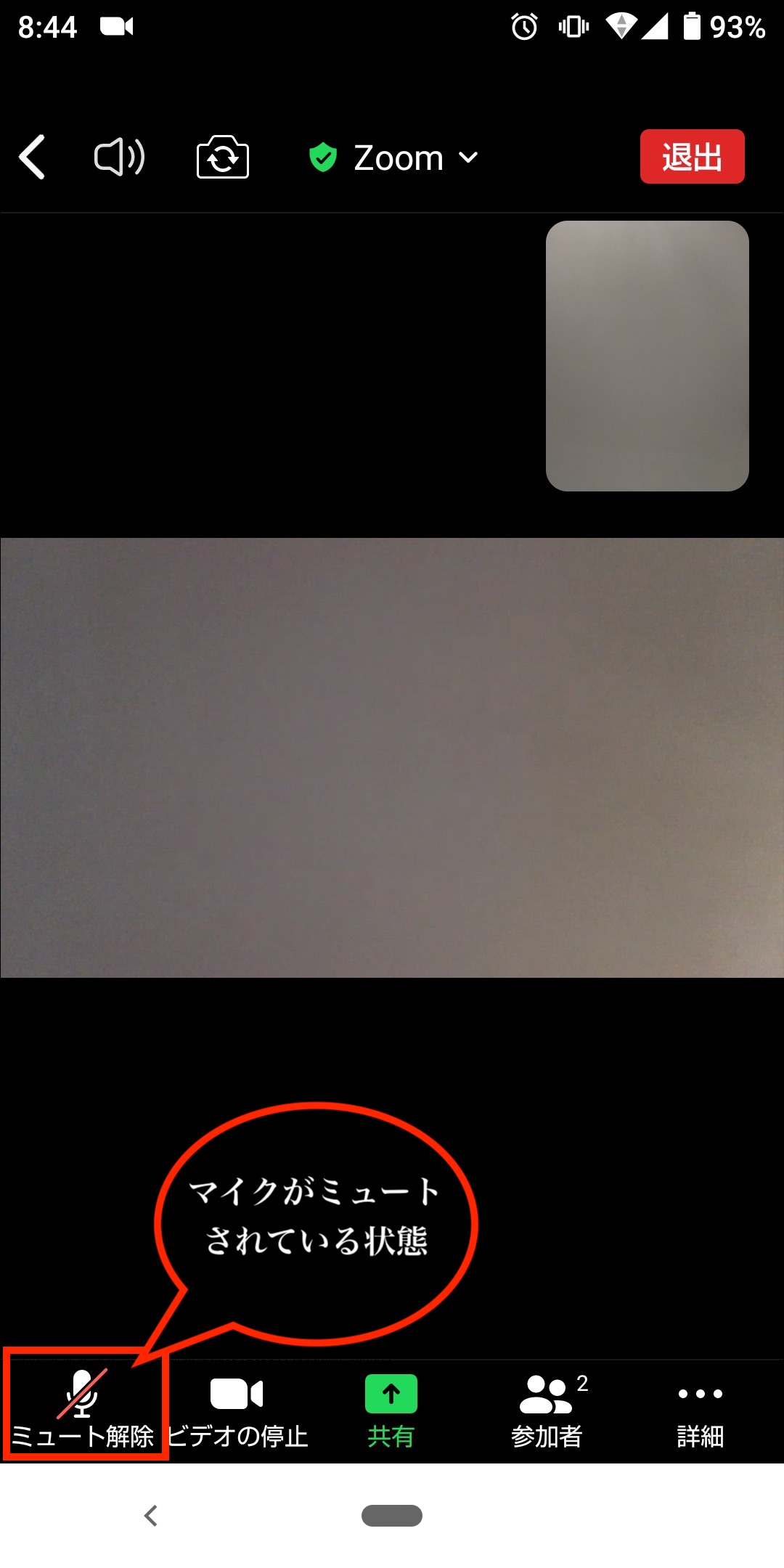
左下のマイクの状態が以下のようになればOKです。
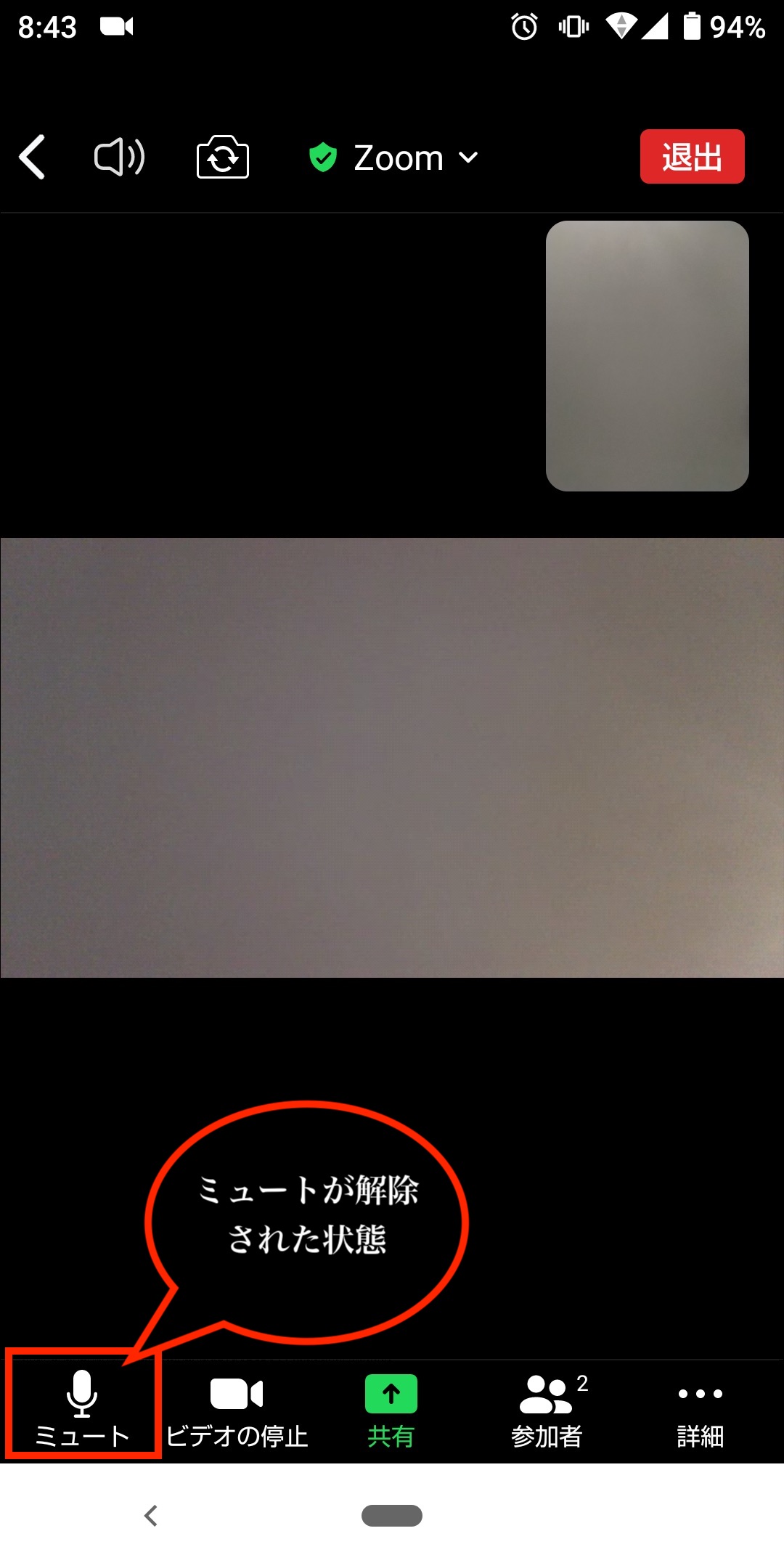
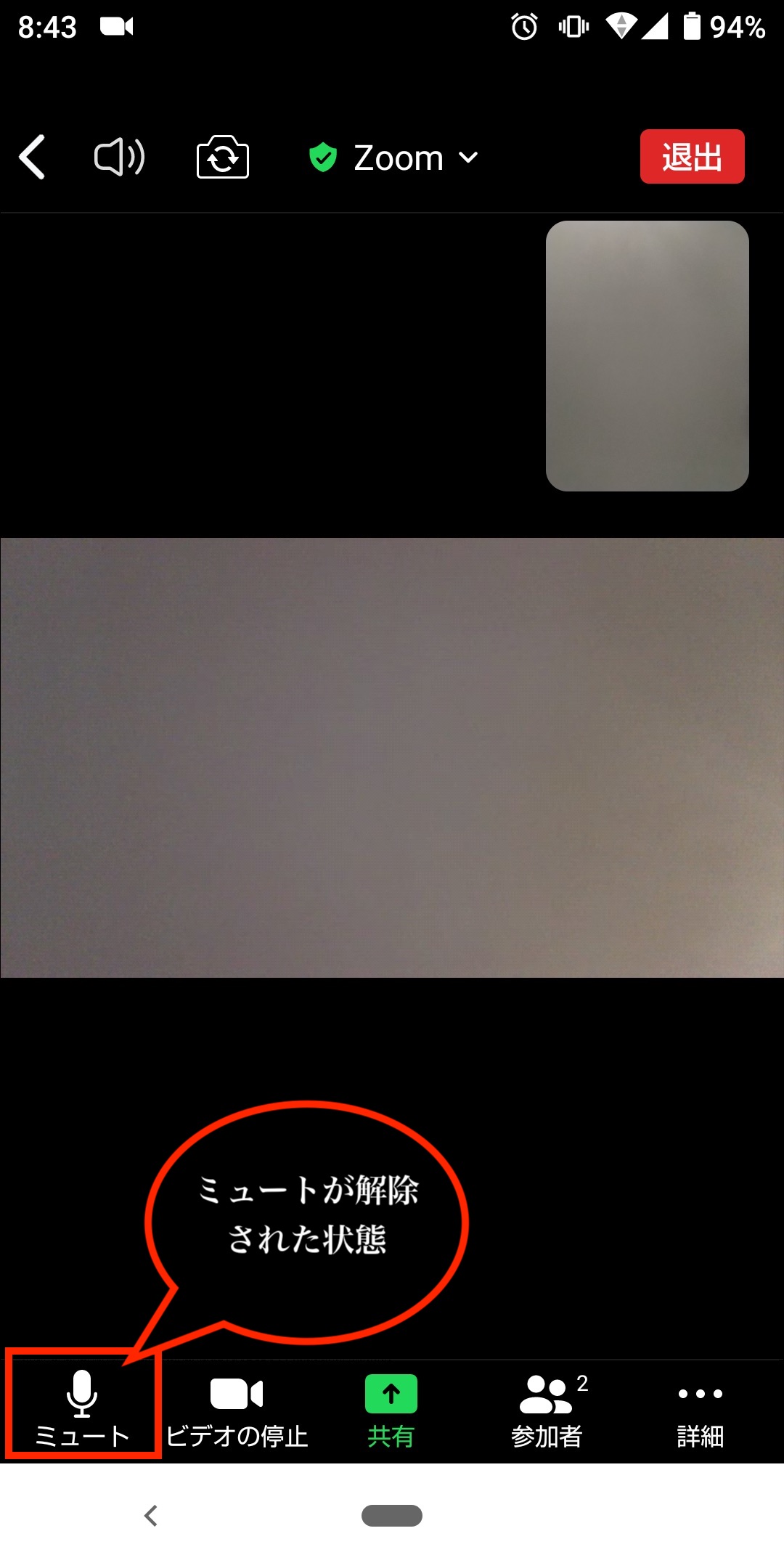
以下のようにマイクの状態としてこのマークが表示されている場合もあります。この場合も同じく、この左下のアイコンをタップして下さい。
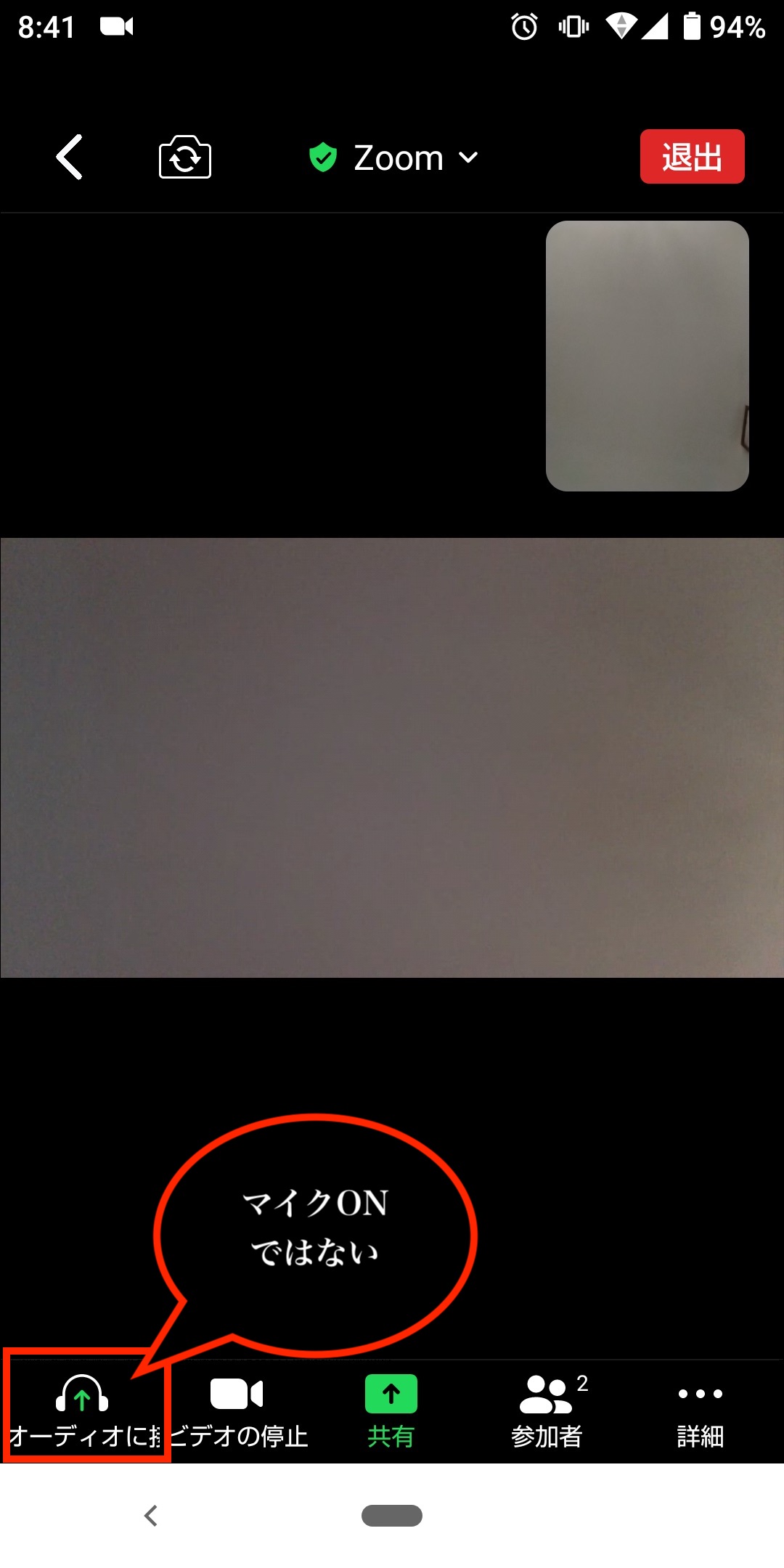
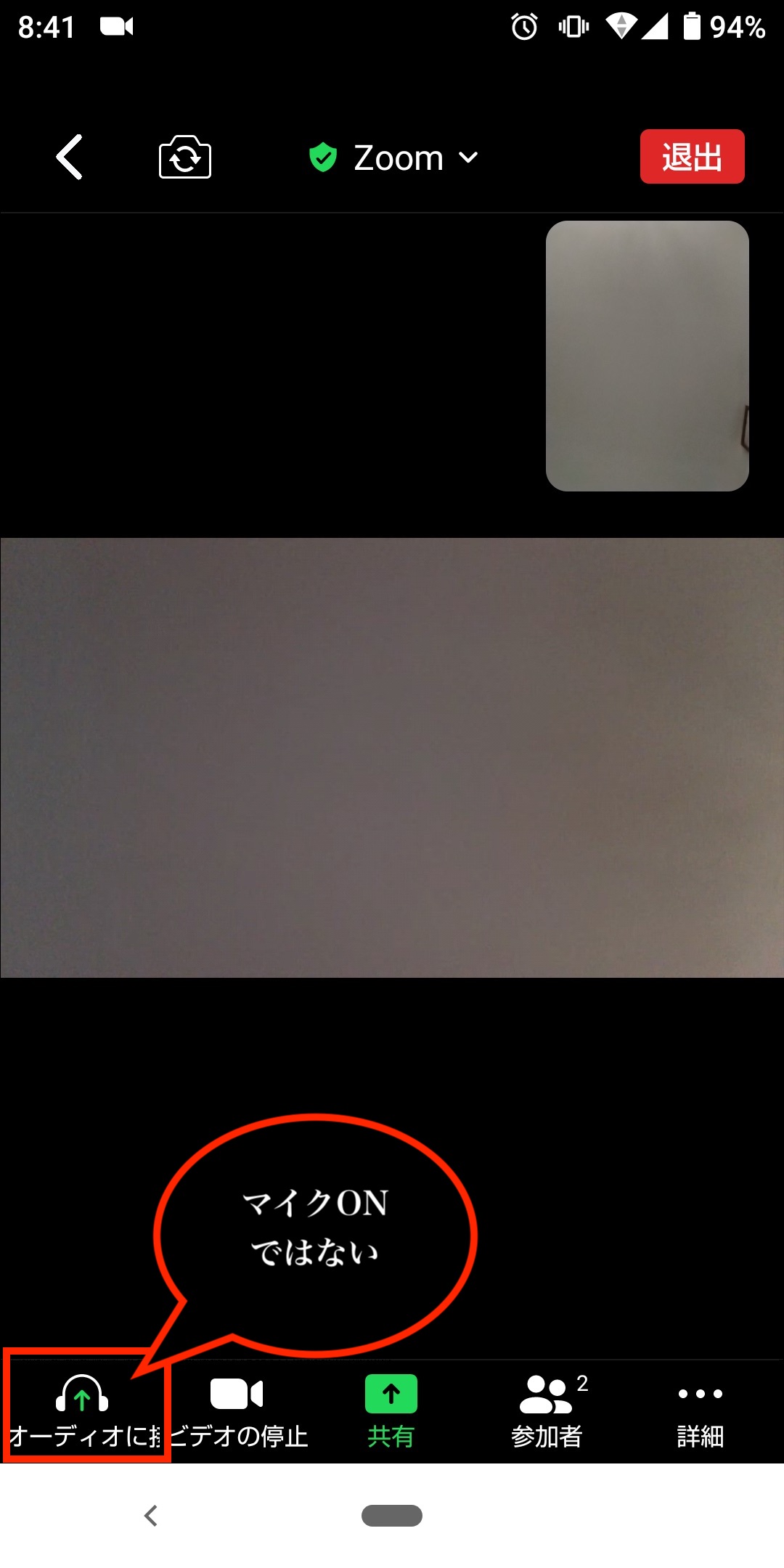
マイクの設定を確認するポップアップが表示されますので、「WiFIまたは携帯のデータ」をタップしてください。
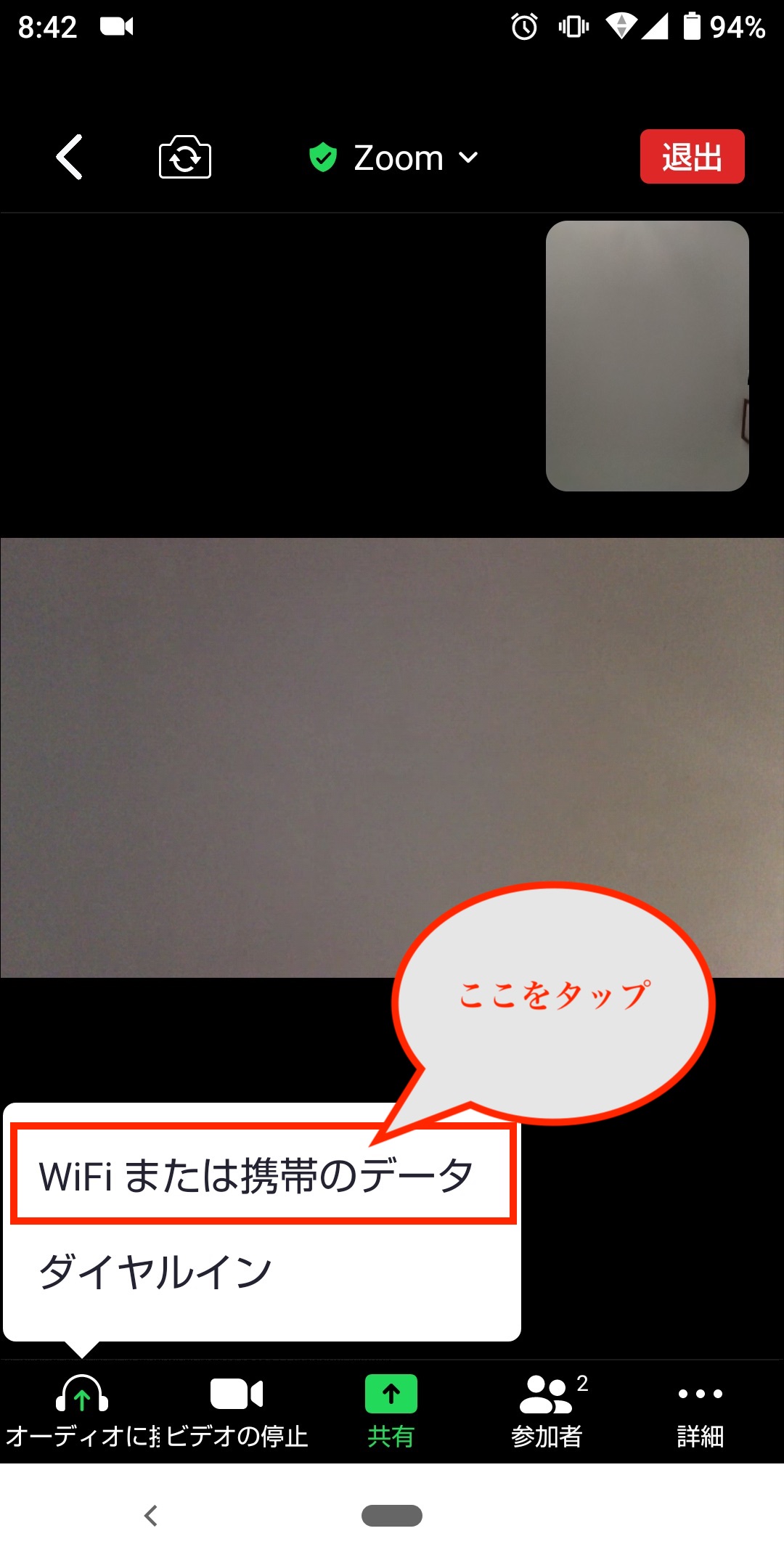
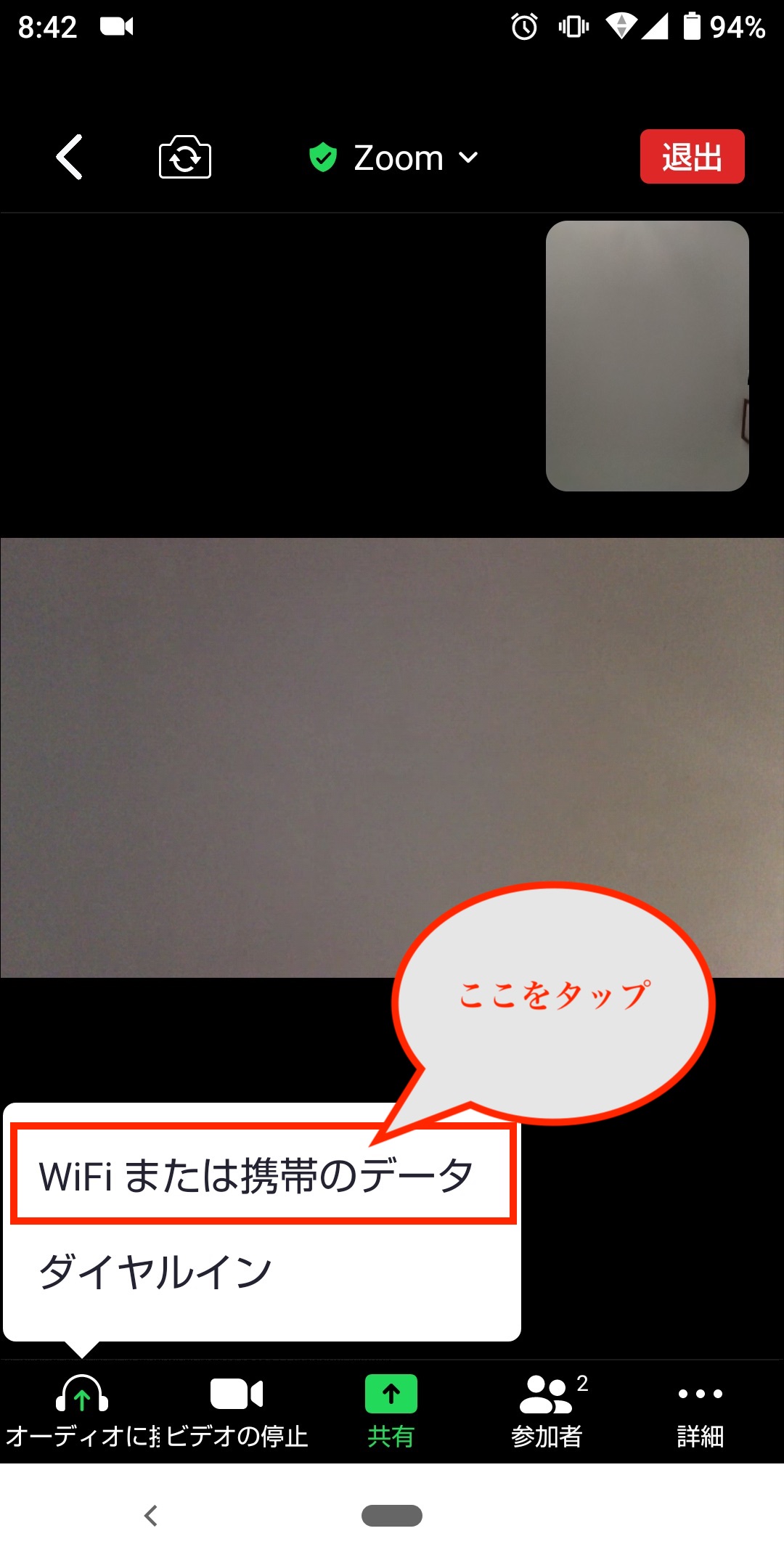
左下のマイクの状態が以下のようになればOKです。
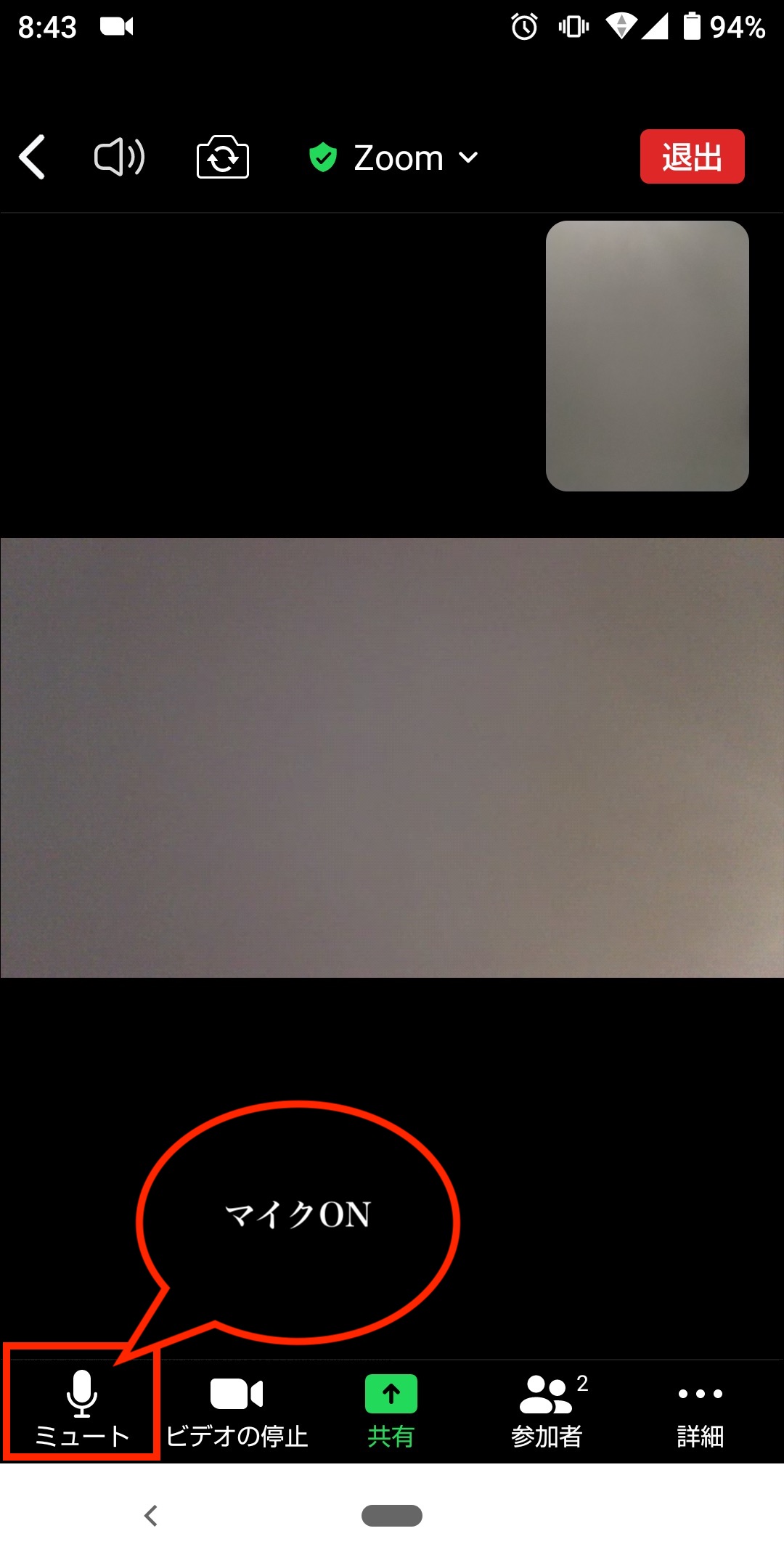
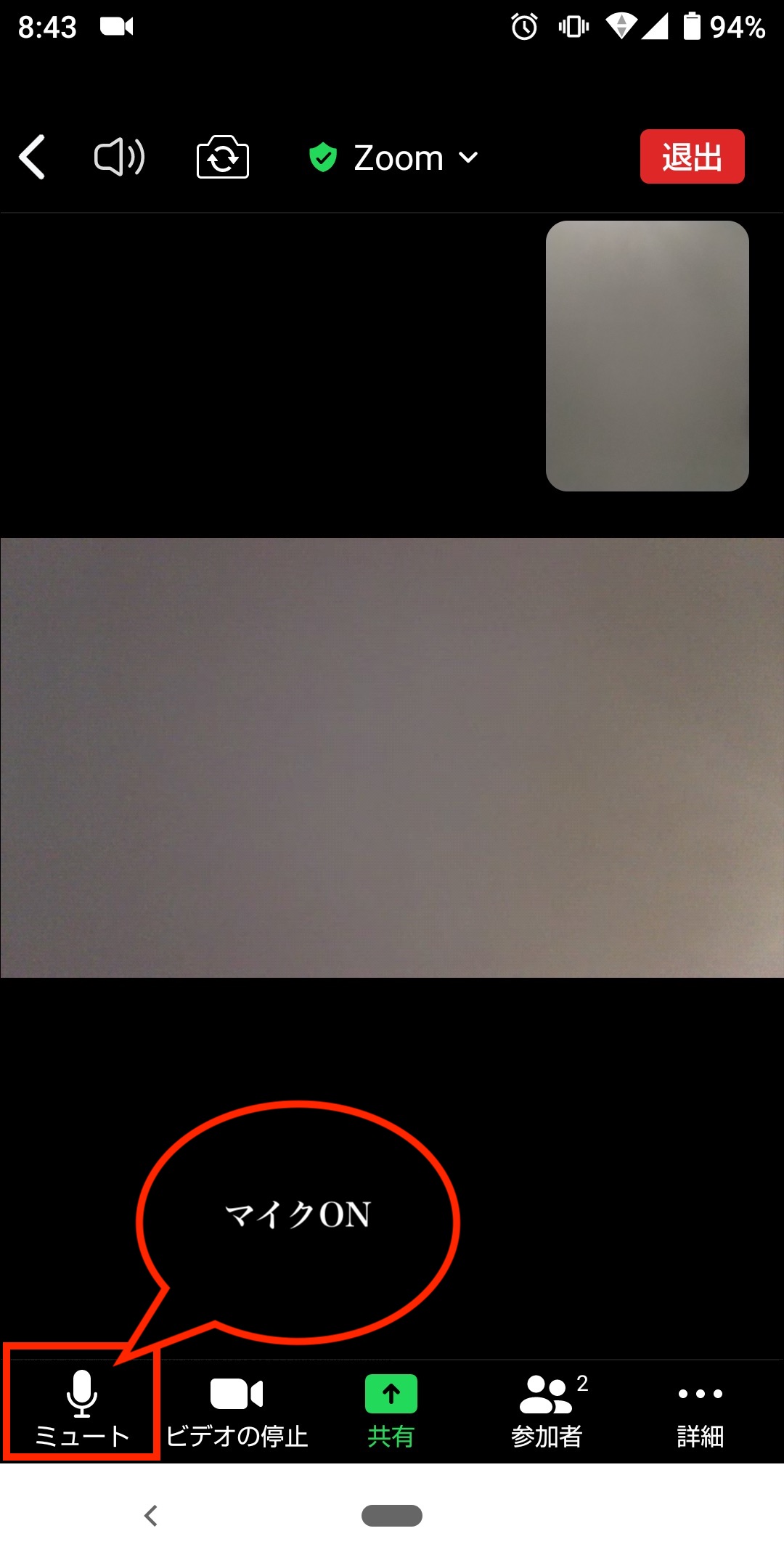
Zoomアプリのスピーカーアイコン
ZOOMアプリの画面をタップすると左上にスピーカーの状態が表示されます。この左上のスピーカーの状態が以下のものであれば、OKです。
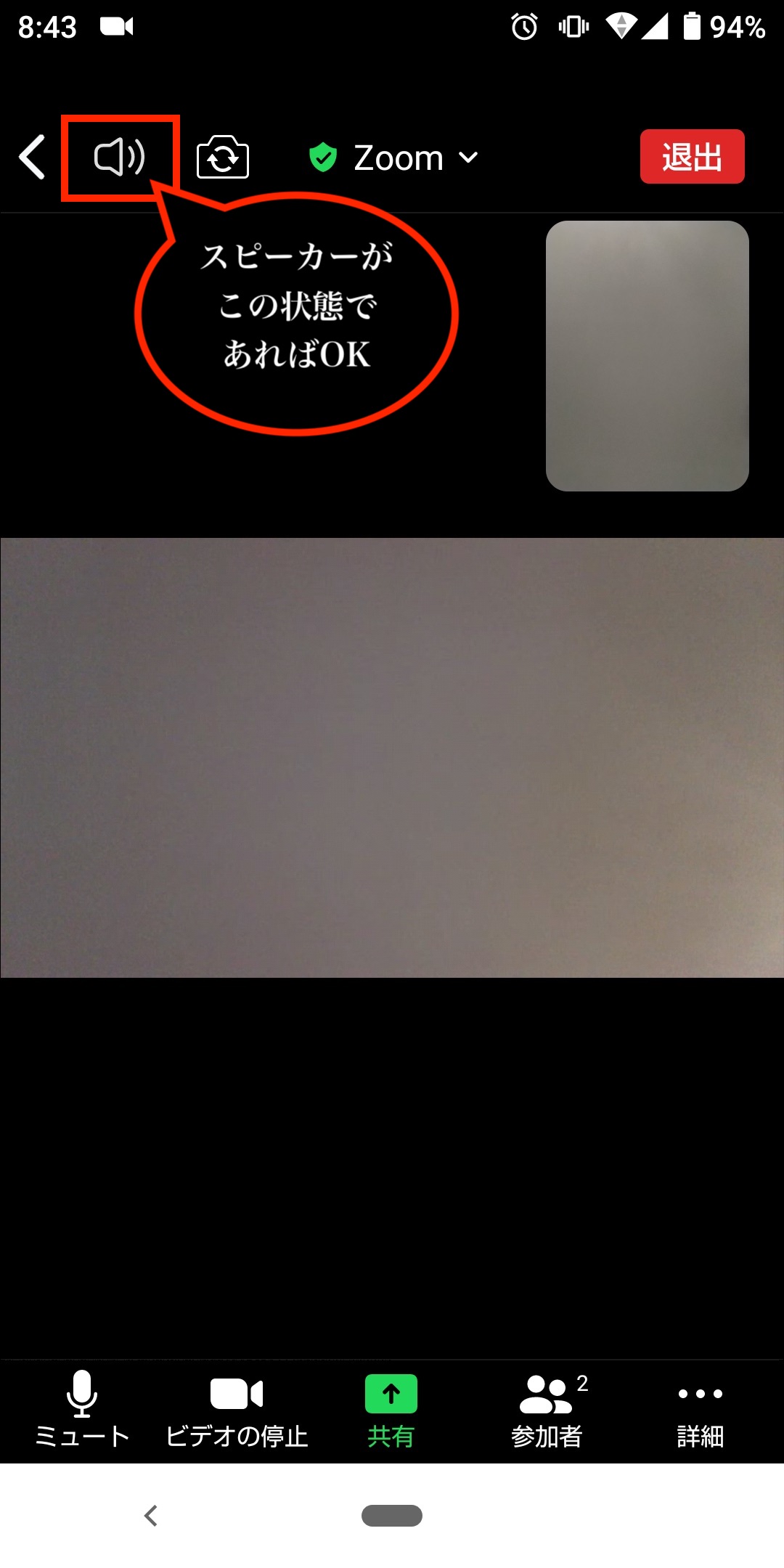
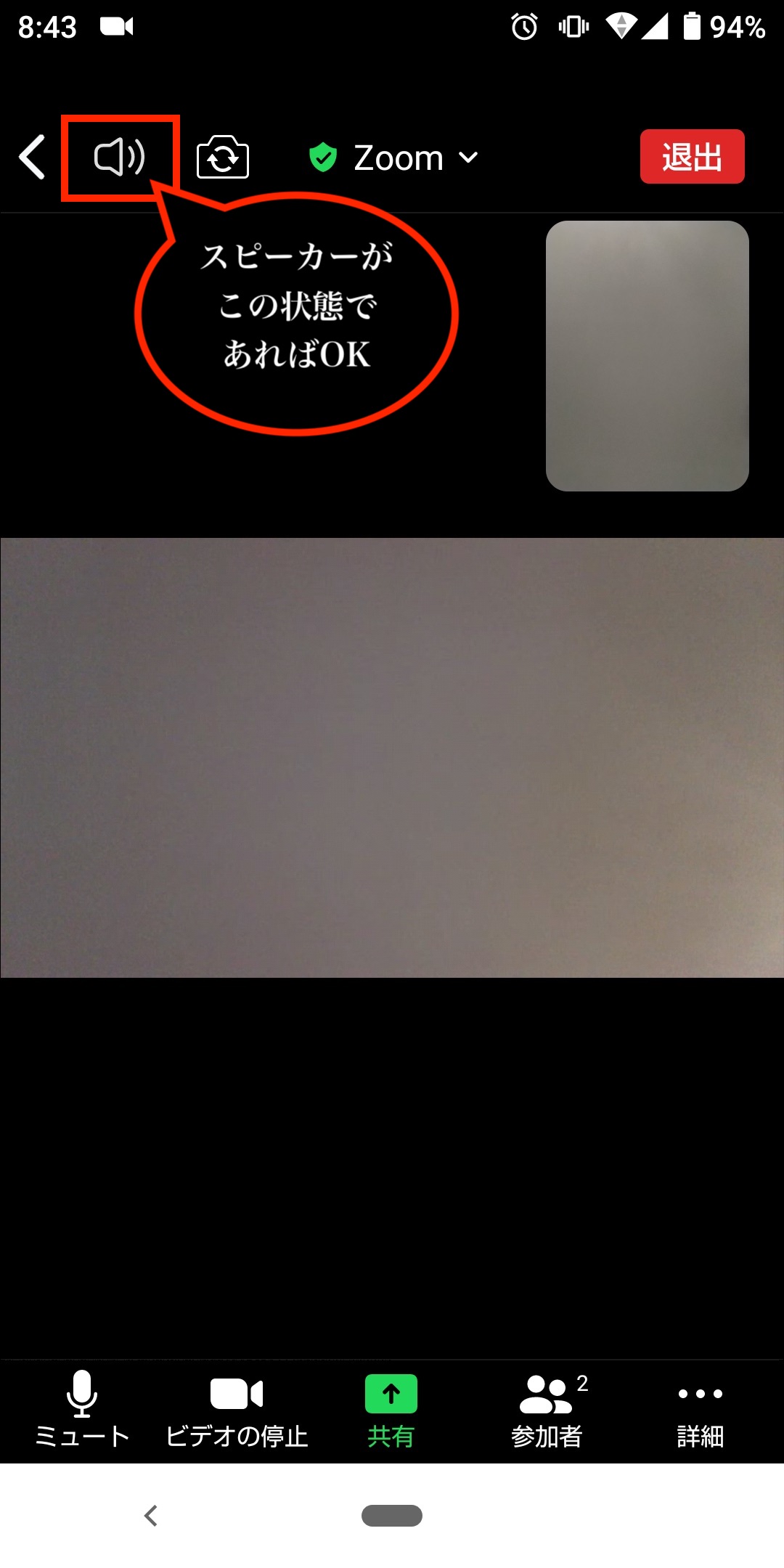
以下のようにスピーカーの状態としてこのマークが表示されている場合は、スピーカーがOFFになっていますので、左上のスピーカーのアイコンをタップしてスピーカーをONにしてください。
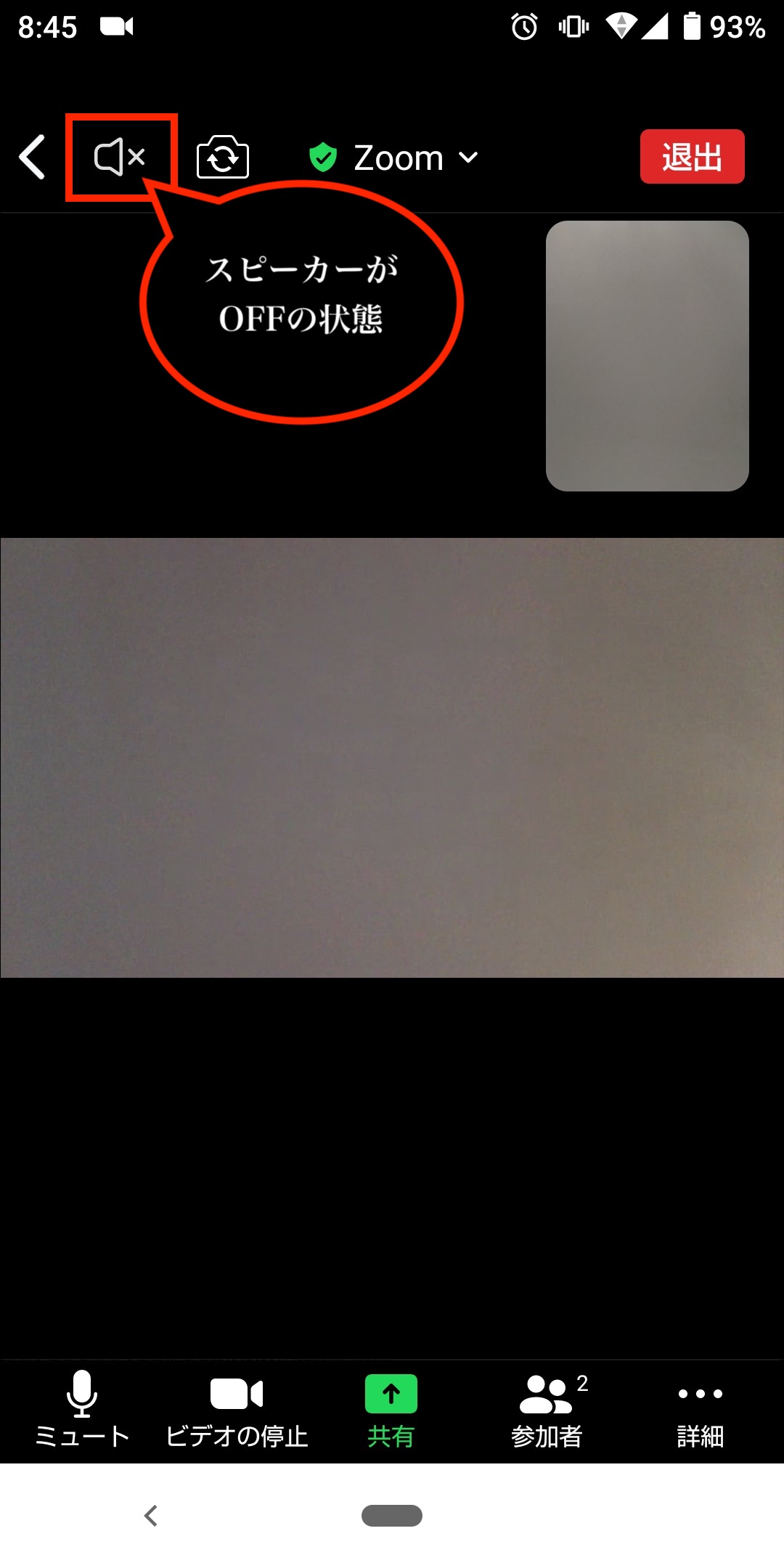
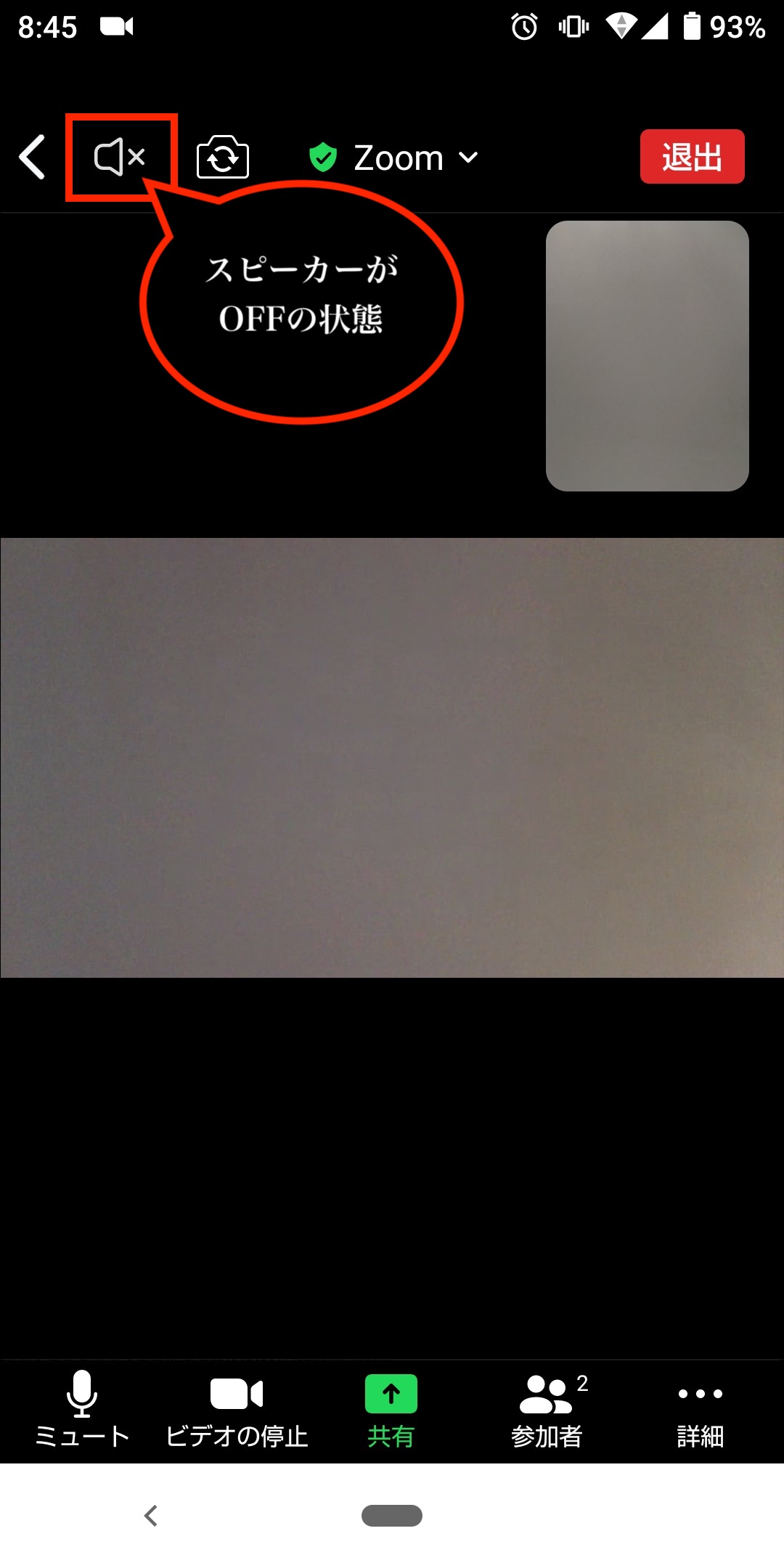
左上のスピーカーの状態が以下のようになればOKです。